表紙
はじめに
Ⅰ 画面の説明
Ⅱ 表の扱い方
Ⅲ フォルダの扱い方
Ⅵ 式と組込み関数
Ⅶ プログラム引数とコマンドモード
Ⅷ アクセス制御
Ⅸ 操作ログ
Ⅹ ライセンスの設定
はじめに
Ⅰ 画面の説明
Ⅱ 表の扱い方
Ⅲ フォルダの扱い方
1 フォルダの種類
2 フォルダの操作
3 フォルダの階層
4 フォルダと表示書式設定
5 多彩なデータの整理・分類
6 データのドロップ
7 フォルダのデータ処理
8 式まとめて編集
Ⅳ 集計表示の仕方2 フォルダの操作
3 フォルダの階層
4 フォルダと表示書式設定
5 多彩なデータの整理・分類
6 データのドロップ
7 フォルダのデータ処理
8 式まとめて編集
1 集計対象
2 集計カラムの操作
3 複数集計
4 クロス集計
5 集計行の選別
6 集計のマーク
7 変化の集計
8 集計値を条件とする検索
9 伸縮表示
10 比率表示
11 色分け表示
12 グラフ表示
13 カード表示
14 集計結果の保存
Ⅴ HTML出力2 集計カラムの操作
3 複数集計
4 クロス集計
5 集計行の選別
6 集計のマーク
7 変化の集計
8 集計値を条件とする検索
9 伸縮表示
10 比率表示
11 色分け表示
12 グラフ表示
13 カード表示
14 集計結果の保存
Ⅵ 式と組込み関数
Ⅶ プログラム引数とコマンドモード
Ⅷ アクセス制御
Ⅸ 操作ログ
Ⅹ ライセンスの設定
Ⅲ‐2‐(3) 切り取りと貼り付け
前ページ迄の操作で、フォルダは以下のようになりました。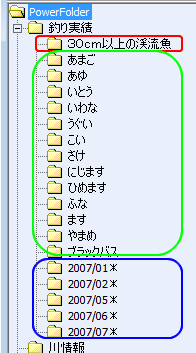 |
表「釣り実績」には、つぎのフォルダがあり
ます。 条件フォルダ 30cm以上の渓流魚 列挙フォルダ 魚の種類.名称 列挙フォルダ 釣った日の7文字列挙 このようにフォルダが幾つもできてくると分かり難くなります。 ここで、フォルダを整理します。 |
|
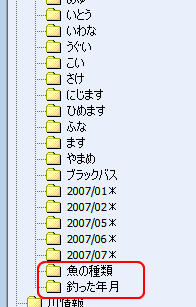 |
①
見出しフォルダ「魚の種類」を作成します。 ② 見出しフォルダ「釣った年月」を作成します。 |
|
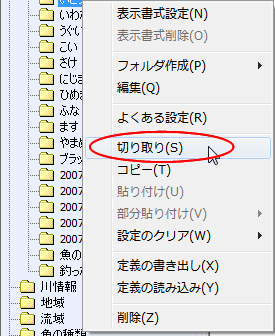 |
③
列挙フォルダ「魚の種類.名称」を切り取ります。 列挙フォルダ「魚の種類.名称」で列挙されている任意の魚のフォルダにカーソルを合わせマウスの右ボタンでフォルダ操作メニューを表示します。 「切り取り」を選択します。 |
|
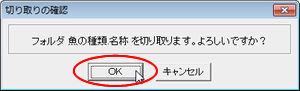 |
④ 切り取りの確認で「OK」をクリックします。 | |
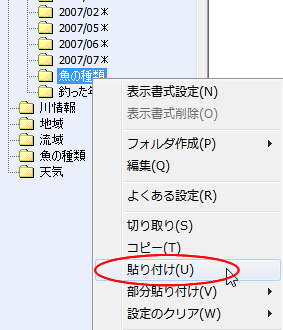 |
⑤
上記③で切り取ったフォルダを上記①のフォルダに貼り付けます。 フォルダ「魚の種類」にカーソルを合わせて、マウスの右ボタンでフォルダ操作メニューを表示します。 「貼り付け」を選択します。 |
|
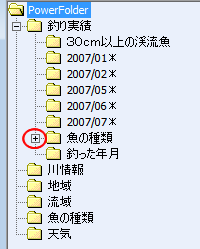 |
⑥ 見出しフォルダ「魚の種類」の先頭に「+」記号が表示され、下位のフォルダが有る事を示すようになります。 | |
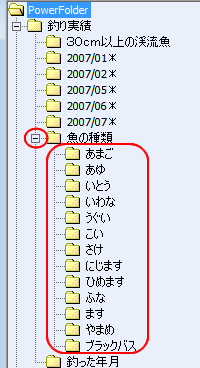 |
見出しフォルダ「魚の種類」の先頭の「+」
記号をクリックすると、カラム「魚の種類.名称」を列挙したフォルダが表示されます。 先頭の記号は「-」になり、下位のフォルダが展開されていることを示します。 |
|
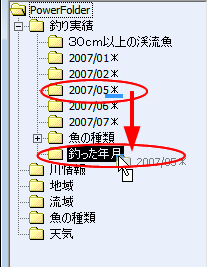 |
⑦
フォルダをドラッグ&ドロップして場所を移動することもできます。 列挙フォルダ「釣った日の7文字列挙」をドラッグ&ドロップして見出しフォルダ「釣った年月」の下に移動します。 まず列挙フォルダ「釣った日の7文字列挙」で列挙されている任意のフォルダにカーソルを合わせ、マウスの左ボタンを押し、押したままマウスを移動し、見出 しフォルダ「釣った年月」にカーソルを合わせ、そこで左ボタンを離します。 |
|
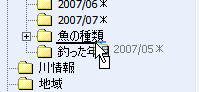 |
左ボタンを離す時のカーソルの位置によって見出しフォルダ「釣った年月」の下ではなく、前後に移動することになります。 左のような所で離すと「釣った年月」の前に移動することになります。 |
フォルダの切り取りは、切り取ったフォルダの情報を一時保管場所に保持します。
フォルダの貼り付けは、一時保管場所にあるフォルダ情報を指定されたフォルダの下位に貼り付けます。
上記の例では、運用中にフォルダが増えて分かり難くなったフォルダを見出しフォルダの下位にまとめて、分かり易くしました。