表紙
はじめに
Ⅰ 画面の説明
Ⅱ 表の扱い方
Ⅲ フォルダの扱い方
Ⅵ 式と組込み関数
Ⅶ プログラム引数とコマンドモード
Ⅷ アクセス制御
Ⅸ 操作ログ
Ⅹ ライセンスの設定
はじめに
Ⅰ 画面の説明
Ⅱ 表の扱い方
Ⅲ フォルダの扱い方
1 フォルダの種類
2 フォルダの操作
3 フォルダの階層
4 フォルダと表示書式設定
5 多彩なデータの整理・分類
6 データのドロップ
7 フォルダのデータ処理
8 式まとめて編集
Ⅳ 集計表示の仕方2 フォルダの操作
3 フォルダの階層
4 フォルダと表示書式設定
5 多彩なデータの整理・分類
6 データのドロップ
7 フォルダのデータ処理
8 式まとめて編集
1 集計対象
2 集計カラムの操作
3 複数集計
4 クロス集計
5 集計行の選別
6 集計のマーク
7 変化の集計
8 集計値を条件とする検索
9 伸縮表示
10 比率表示
11 色分け表示
12 グラフ表示
13 カード表示
14 集計結果の保存
Ⅴ HTML出力2 集計カラムの操作
3 複数集計
4 クロス集計
5 集計行の選別
6 集計のマーク
7 変化の集計
8 集計値を条件とする検索
9 伸縮表示
10 比率表示
11 色分け表示
12 グラフ表示
13 カード表示
14 集計結果の保存
Ⅵ 式と組込み関数
Ⅶ プログラム引数とコマンドモード
Ⅷ アクセス制御
Ⅸ 操作ログ
Ⅹ ライセンスの設定
Ⅲ-2-(7) 定義の書き出しと読み込み
表の定義の書き出しと読み込みと同様に、フォルダの定義を書き出したり読み込んだりできます。フォルダを別の場所に持っていくことは、同じ環境で動いているPowerFolder内ではフォルダのコピーと貼り付けでできます。
フォルダ定義の書き出しで作成した定義ファイルは別の環境、例えば他のPCでも読み込めますので、コピーと貼り付けではできない独立したPowerFolder間でフォルダのやり取りができます。
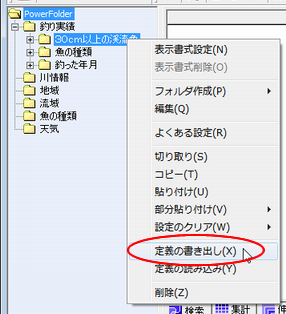 |
フォルダ「釣り実績」の下位にあるフォルダ「30cm以上の渓流魚」の定義を書き出します。 ① フォルダ「30cm以上の渓流魚」にカーソルを合わせて、マウスの右ボタンでフォルダ操作メニューを表示します。 「定義の書き出し」を選択します。 |
|
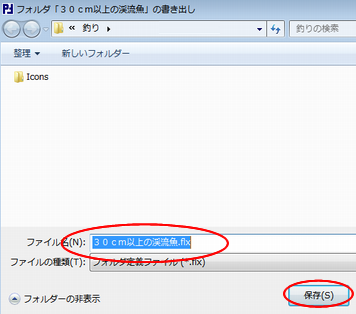 |
② ファイル名を「30cm以上の渓流魚.flx」として「保存」をクリックします。 |
フォルダ定義ファイル「30cm以上の渓流魚.flx」を別の環境で動いているPowerFolderからアクセスできる所に置きフォルダ定義を読み込みます。
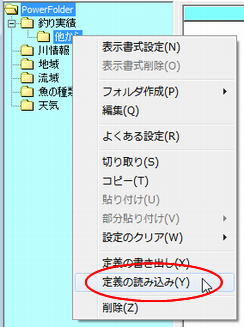 |
③ 読み込み先のフォルダを選びカーソルを合わせて、マウスの右ボタンでフォルダ操作メニューを表示します。 「定義の読み込み」を選択します。 |
|
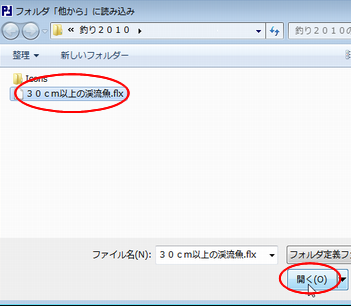 |
④ ファイル名「30cm以上の渓流魚.flx」を選び「開く」をクリックします。 |
|
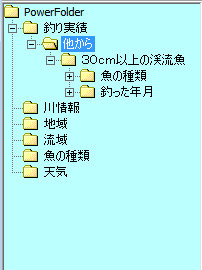 |
⑤ 読み込み先に選んだフォルダの下にフォルダができます。 |