昞巻
偼偠傔偵
嘥丂俹倧倵倕倰俥倧倢倓倕倰偺奣梫
嘦丂俹倧倵倕倰俥倧倢倓倕倰偺僨乕僞娗棟
嘨丂俹倧倵倕倰俥倧倢倓倕倰偺巊偄曽
偼偠傔偵
嘥丂俹倧倵倕倰俥倧倢倓倕倰偺奣梫
嘦丂俹倧倵倕倰俥倧倢倓倕倰偺僨乕僞娗棟
嘨丂俹倧倵倕倰俥倧倢倓倕倰偺巊偄曽
嘨亅侾丂夋柺峔惉
嘨亅俀丂昞偺埖偄曽
嘨亅俁丂僼僅儖僟偺埖偄曽
嘨亅係丂廤寁昞帵偺巇曽
嘨亅俆丂HTML弌椡
嘨亅俇丂幃偲慻崬傒娭悢
嘨亅俈丂傾僋僙僗惂屼
嘨亅俉丂憖嶌儘僌
嘨亅俋丂儔僀僙儞僗偺愝掕
嘩丂俹倧倵倕倰俥倧倢倓倕倰偺巇條嘨亅俀丂昞偺埖偄曽
嘨亅俁丂僼僅儖僟偺埖偄曽
嘨亅係丂廤寁昞帵偺巇曽
嘨亅俆丂HTML弌椡
嘨亅俇丂幃偲慻崬傒娭悢
嘨亅俈丂傾僋僙僗惂屼
嘨亅俉丂憖嶌儘僌
嘨亅俋丂儔僀僙儞僗偺愝掕
嘇丂僼僅儖僟偺憖嶌
僼僅儖僟偺憖嶌偼丄僼僅儖僟昞帵椞堟偵昞帵偝傟偰偄傞僼僅儖僟偵僇乕僜儖傪崌傢偣偰儅僂僗偺塃儃僞儞傪僋儕僢僋偟昞帵偝傟傞儊僯儏乕偐傜栚揑偺憖嶌傪慖戰 偟傑偡丅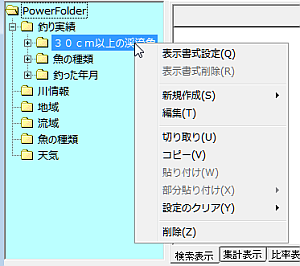 |
|
|
||
| 昞帵彂幃愝掕 | 乽嘨亅俀丂昞偺埖偄曽乿丄乽嘊
僨乕僞偺昞帵 - 昞帵彂幃愝掕乿嶲徠 忋婰埲奜偼丄屻弎偺乽嘋丂僼僅儖僟偲昞帵彂幃愝掕乿嶲徠 |
|
| 怴婯嶌惉 | 巜掕偟偨僼僅儖僟偺壓埵偵怴偨偵僼僅儖僟傪 嶌惉偟傑偡丅 | |
| 曇廤 | 巜掕偟偨僼僅儖僟偺柤慜傗丄傾僀僐儞側偳偺 曄峏傪偟傑偡丅 | |
| 愗傝庢傝 | 巜掕僼僅儖僟傪愗傝庢傝傑偡丅 偙偺偲偒揬傝晅偗梡椞堟偵偙偺撪梕傪僐僺乕偟傑偡偺偱丄揬傝晅偗婡擻偱擟堄偺応強傊堏摦偡傞偙偲偑偱偒傑偡丅 |
|
| 僐僺乕 | 巜掕僼僅儖僟偺愝掕撪梕傪揬傝晅偗梡椞堟偵僐僺乕偟傑偡丅 | |
| 揬傝晅偗 | 揬傝晅偗梡椞堟偺撪梕傪巜掕僼僅儖僟偺壓埵偵揬傝晅偗傑偡丅 | |
| 晹暘揬傝晅偗 | 揬傝晅偗梡椞堟偺撪梕偺堦晹傪巜掕僼僅儖僟偵揬傝晅偗傑偡丅 | |
| 愝掕偺僋儕傾 | 僼僅儖僟偺愝掕傪慖戰偟偰僋儕傾偟傑偡丅 | |
| 嶍彍 | 巜掕僼僅儖僟傪嶍彍偟傑偡丅 | |
|
|
||