表紙
はじめに
Ⅰ PowerFolderの概要
Ⅱ PowerFolderのデータ管理
Ⅲ PowerFolderの使い方
はじめに
Ⅰ PowerFolderの概要
Ⅱ PowerFolderのデータ管理
Ⅲ PowerFolderの使い方
Ⅲ-1 画面構成
Ⅲ-2 表の扱い方
Ⅲ-3 フォルダの扱い方
Ⅲ-4 集計表示の仕方
Ⅲ-5 HTML出力
Ⅲ-6 式と組込み関数
Ⅲ-7 アクセス制御
Ⅲ-8 操作ログ
Ⅲ-9 ライセンスの設定
Ⅳ PowerFolderの仕様Ⅲ-2 表の扱い方
Ⅲ-3 フォルダの扱い方
Ⅲ-4 集計表示の仕方
Ⅲ-5 HTML出力
Ⅲ-6 式と組込み関数
Ⅲ-7 アクセス制御
Ⅲ-8 操作ログ
Ⅲ-9 ライセンスの設定
⑥ データのドロップ
表示中の検索結果をドラッグしてフォルダにドロップすることで、データの内容を変更できます。例えば、魚の種類がひめますの検索結果を「にじます」のフォルダにドロップして、種類をにじますに変えることができます。
① 「ひめます」のフォルダをクリックし表示された結果から、にじますに変えるものを選択(複数可)し、その上にカーソルを置き、マウスの左ボタンを押してドラッグを開始します。
左ボタンを押して少しカーソルを動かすとカーソルが下のようになり、ドラッグが始まったことが分かります。
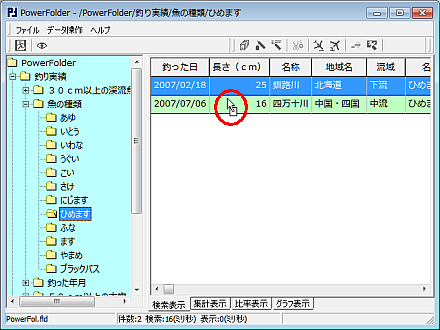 |
② カーソルを「にじます」のフォルダまで移動します。
 |
③ 押していたボタンを離す(ドロップ)と次のようなウィンドウが表示されます。
中央部のメッセージに“カラム「名称」の内容を「にじます」にします。”と表示され、操作が正しく認識されたことがわかります。
 |
「はい」をクリックすると処理が始まります。
④ 処理が終わるとウィンドウが次のようになるので「閉じる」をクリックします。
 |
⑤ 2件のひめますの内、1件がにじますになったので、1件になったひめますが表示されます。
 |
このように、 “<カラム> が <値> と等しい” という検索条件が設定されたフォルダに検索結果がドロップされると、PowerFolderは検索条件に一致するような値をデータにセットします。
こ れは、ファイルをフォルダに移動し、フォルダを開くとファイルが見える、というのに似てますが、PowerFolderの場合はあくまでも検索条件に一致 する値をデータにセットするのであって、データの実体がそのフォルダに移動するものではありません。そもそもデータをフォルダに移動する、という概念自体 が考えられません。
また、そのフォルダを開いた時、上位のフォルダの検索条件によってはそのデータが見えないこともありえます。
検索結果をドロップする時に〈Ctrl〉キーを押しながらドロップするとデータが複製されて、複製されたデータの内容が変更されます。
例えば、こいの結果を〈Ctrl〉キーを押しながら「ふな」のフォルダにドロップすると名称が“ふな”でそれ以外は同じ内容のデータを追加できます。
① こいの検索結果を選択し左ボタンを押して、ドラッグします。
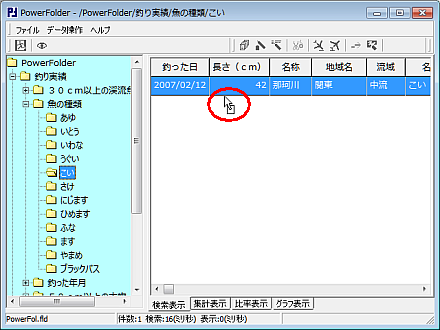 |
② カーソルを「ふな」のフォルダまで移動したら〈Ctrl〉キーを押します。
〈Ctrl〉キーを押すとカーソルが以下のようになりますので、その状態で左ボタンを離しドロップします。
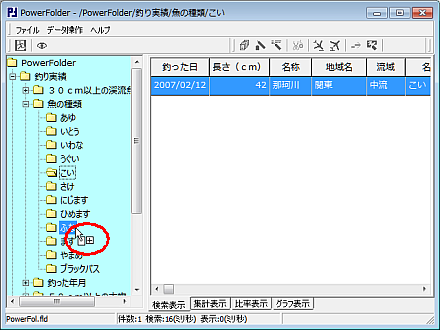 |
③ 次の様なウィンドウが表示されます。
中央部のメッセージにレコード(データ)が複写される旨が表示されます。
「はい」をクリックすると処理が始まります。
 |
④ 「ふな」のフォルダを開くと長さが42cmのふなのデータが表示されます。
 |
関連付けられた表を検索した結果を関連元の表のフォルダにドロップすると、関連元の表に、ドロップした結果と関連付いたデータが作成されます。
関連付けられた表を「魚の種類」、関連元の表を「釣り実績」として、魚の種類のデータを釣り実績にドロップして釣り実績に新たなデータを作る例を示します。
① 「魚の種類」フォルダをクリックし、表示された結果から名称が「いとう」のデータを選択します。
 |
② 選択した検索結果をドラッグし「釣り実績」-「川の名前」-「長良川」のフォルダにドロップします。
 |
③ 以下のウィンドウが表示され「釣り実績」にレコードが作られ、ドロップした結果の「いとう」と関連付けられ、ドロップしたフォルダが「長良川」だったので(川情報の)名称が「長良川」となることが分かります。
 |
④ 実行後、フォルダ「いとう」を開くと新たなデータができていることが確認できます。
 |
検索結果を関連付けの無い表のフォルダにドロップすると、データのコピーか移動になります。
① 「釣り実績」の結果をいくつか選択し、ドラッグを開始します。
 |
② 関連付けのない表「釣り実績2」にドロップします。
 |
③ メニューが表示されるので、コピー、移動、キャンセルから選択します。
 |
④ 例えばコピーを選択すると次の様なウィンドウが表示されるので、実行するのであれば「はい」をクリックします。
 |
コピーや移動の元表と先表とのカラムの対応は、カラム名によって、すなわち元表と先表のカラム名を比較し、同じ名前があればそのカラム同士を対応付けます。先表に対応する名前がないカラムの内容は失われます。