表紙
はじめに
Ⅰ PowerFolderの概要
Ⅱ PowerFolderのデータ管理
Ⅲ PowerFolderの使い方
はじめに
Ⅰ PowerFolderの概要
Ⅱ PowerFolderのデータ管理
Ⅲ PowerFolderの使い方
Ⅲ-1 画面構成
Ⅲ-2 表の扱い方
Ⅲ-3 フォルダの扱い方
Ⅲ-4 集計表示の仕方
Ⅲ-5 HTML出力
Ⅲ-6 式と組込み関数
Ⅲ-7 アクセス制御
Ⅲ-8 操作ログ
Ⅲ-9 ライセンスの設定
Ⅳ PowerFolderの仕様Ⅲ-2 表の扱い方
Ⅲ-3 フォルダの扱い方
Ⅲ-4 集計表示の仕方
Ⅲ-5 HTML出力
Ⅲ-6 式と組込み関数
Ⅲ-7 アクセス制御
Ⅲ-8 操作ログ
Ⅲ-9 ライセンスの設定
フォルダの操作 - 【フォルダのコピーと貼り付け】
表「釣り実績」には、つぎのフォルダがあります。条件フォルダ 30cm以上の渓流魚
見出しフォルダ 魚の種類
見出しフォルダ 釣った年月
見出しフォルダ「魚の種類」、「釣った年月」をそれぞれコピーして条件フォルダ「30cm以上の渓流魚」の下位に貼り付けてみます。見出しフォルダ 魚の種類
見出しフォルダ 釣った年月
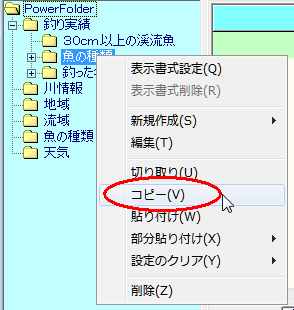
|
① 見出しフォルダ「魚の種類」をコピーします。 見出しフォルダ「魚の種類」にカーソルを合わせてマウスの右ボタンでフォルダ操作メニューを表示し、「コピー」を選択します。 |
|
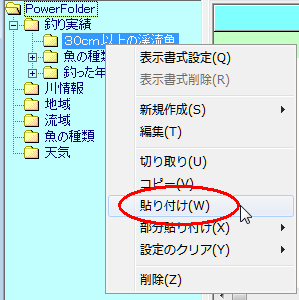
|
② 上記①でコピーしたフォルダをフォルダ「30cm以上の渓流魚」に貼り付けます。 フォルダ「30cm以上の渓流魚」にカーソルを合わせて、マウスの右ボタンでフォルダ操作メニューを表示し、「貼り付け」を選択します。 |
|
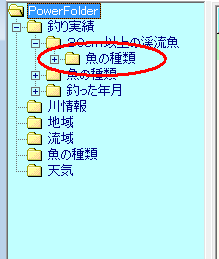 |
フォルダ「30cm以上の渓流魚」の下位にフォルダ「魚の種類」が張り付きます。 フォルダ「30cm以上の渓流魚」の先頭の「+」記号ををクリックすると「魚の種類」が表示されます。 |
|
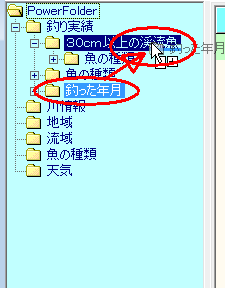 |
③
フォルダのドラッグ&ドロップでもフォルダを複写することができます。 フォルダ「釣った年月」をドラッグ&ドロップで「30cm以上の渓流魚」の下に複写します。 フォルダ「釣った年月」にカーソルを合わせ、マウスの左ボタンを押し、押したままマウスを移動し、「30cm以上の渓流魚」にカーソルを合わせ、〈Ctrl〉キーを押しながらマウスの左ボタンを離します。 〈Ctrl〉キーを押さないと移動になります。 |
|
フォルダ「30cm以上の渓流魚」の下位の順にフォルダを開いていくと
このようになります。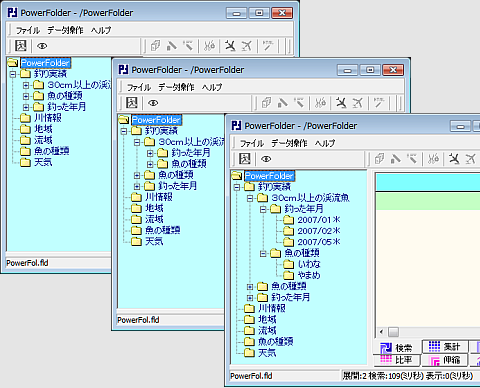
|
||