表紙
はじめに
Ⅰ PowerFolderの概要
Ⅱ PowerFolderのデータ管理
Ⅲ PowerFolderの使い方
はじめに
Ⅰ PowerFolderの概要
Ⅱ PowerFolderのデータ管理
Ⅲ PowerFolderの使い方
Ⅲ-1 画面構成
Ⅲ-2 表の扱い方
Ⅲ-3 フォルダの扱い方
Ⅲ-4 集計表示の仕方
Ⅲ-5 HTML出力
Ⅲ-6 式と組込み関数
Ⅲ-7 アクセス制御
Ⅲ-8 操作ログ
Ⅲ-9 ライセンスの設定
Ⅳ PowerFolderの仕様Ⅲ-2 表の扱い方
Ⅲ-3 フォルダの扱い方
Ⅲ-4 集計表示の仕方
Ⅲ-5 HTML出力
Ⅲ-6 式と組込み関数
Ⅲ-7 アクセス制御
Ⅲ-8 操作ログ
Ⅲ-9 ライセンスの設定
フォルダの操作 - 【削除】
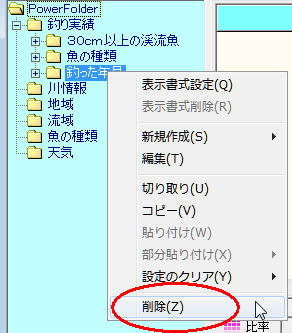 |
フォルダ「釣り実績」の下位にあるフォルダ「釣った年月」を削除します。 ① フォルダ「釣った年月」にカーソルを合わせて、マウスの右ボタンでフォルダ操作メニューを表示します。 「削除」を選択します。 |
|
 |
② 削除の確認で「OK」をクリックします。 |
フォルダ操作の「切り取り」と「削除」の違い
「切り取り」は、対象フォルダのフォルダ情報を一時保管場所に保持します。
「削除」は、対象フォルダのフォルダ情報を一時保管場所に保持しません。
一度、「削除」操作したフォルダは復元できませんので注意してください。
フォルダの移動をおこなう場合は、「切り取り」と「貼り付け」を組み合わせておこないます。
「削除」は、対象フォルダのフォルダ情報を一時保管場所に保持しません。
一度、「削除」操作したフォルダは復元できませんので注意してください。
フォルダの移動をおこなう場合は、「切り取り」と「貼り付け」を組み合わせておこないます。
フォルダと実データ
フォルダは、データ検索の条件であり、データの実態を持ちません。
フォルダを「切り取り」、「削除」しても実データに影響はありません。
フォルダを「切り取り」、「削除」しても実データに影響はありません。