表紙
はじめに
Ⅰ PowerFolderの概要
Ⅱ PowerFolderのデータ管理
Ⅲ PowerFolderの使い方
はじめに
Ⅰ PowerFolderの概要
Ⅱ PowerFolderのデータ管理
Ⅲ PowerFolderの使い方
Ⅲ-1 画面構成
Ⅲ-2 表の扱い方
Ⅲ-3 フォルダの扱い方
Ⅲ-4 集計表示の仕方
Ⅲ-5 HTML出力
Ⅲ-6 式と組込み関数
Ⅲ-7 アクセス制御
Ⅲ-8 操作ログ
Ⅲ-9 ライセンスの設定
Ⅳ PowerFolderの仕様Ⅲ-2 表の扱い方
Ⅲ-3 フォルダの扱い方
Ⅲ-4 集計表示の仕方
Ⅲ-5 HTML出力
Ⅲ-6 式と組込み関数
Ⅲ-7 アクセス制御
Ⅲ-8 操作ログ
Ⅲ-9 ライセンスの設定
フォルダの操作 - 【列挙フォルダの作成】
例として、魚の種類を列挙するフォルダを作成します。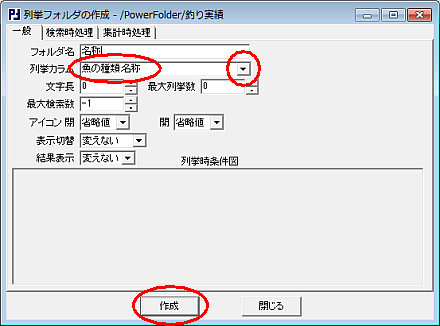 |
| フォルダ名 | 列挙フォルダでは、列挙すべきデータが存在しなかった時に表示するフォルダの名前です。 特に指定しないと、選択した列挙カラムのカラム名になります。 | ||
| 列挙カラム | ▼をクリックすると表示されるカラムの一覧から、列挙するカ ラムを選択します。 | ||
| 文字長 | 列挙された文字列の長さの最大を指定します。 「0」は、長さの制限無しを意味します。 | ||
| 最大列挙数 | フォルダとして表示する時の最大数を指定します。 「0」は、制限無しを意味します。 |
||
列挙カラムに「魚の種類・名称」を選択し、「作成」をクリックします。
表「釣り実績」のフォルダの直下に「30cm以上の渓流魚」の条件フォルダと、カラム「魚の種類.名称」の列挙フォルダが表示されます。
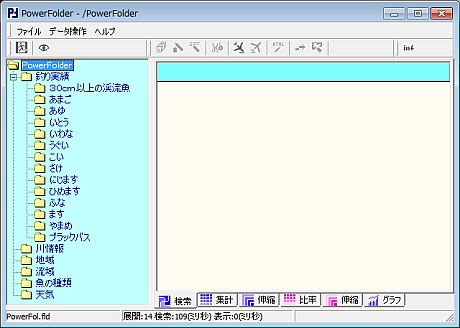 |
「あまご」から「ブラックバス」までの魚の種類が重複しないでフォルダ表示されます。
フォルダ「やまめ」をクリックすると、「魚の種類.名称」(表示書式設定で設定した名)が「やまめ」のデータが「検索表示」欄に一覧表示されます。
 |