表紙
はじめに
Ⅰ PowerFolderの概要
Ⅱ PowerFolderのデータ管理
Ⅲ PowerFolderの使い方
はじめに
Ⅰ PowerFolderの概要
Ⅱ PowerFolderのデータ管理
Ⅲ PowerFolderの使い方
Ⅲ-1 画面構成
Ⅲ-2 表の扱い方
Ⅲ-3 フォルダの扱い方
Ⅲ-4 集計表示の仕方
Ⅲ-5 HTML出力
Ⅲ-6 式と組込み関数
Ⅲ-7 アクセス制御
Ⅲ-8 操作ログ
Ⅲ-9 ライセンスの設定
Ⅳ PowerFolderの仕様Ⅲ-2 表の扱い方
Ⅲ-3 フォルダの扱い方
Ⅲ-4 集計表示の仕方
Ⅲ-5 HTML出力
Ⅲ-6 式と組込み関数
Ⅲ-7 アクセス制御
Ⅲ-8 操作ログ
Ⅲ-9 ライセンスの設定
⑧ 式まとめて編集
前章の「フォルダのデータ処理」以外にも、検索時拡張カラム、集計時拡張カラム、CSV取込時処理、にてデータ操作のために式を記述できます。「式まとめて編集」を使うと、いろいろな部分に設定された式を表単位でまとめて編集することができます。
(1) 表フォルダにカーソルを置き、マウスの右ボタンのクリックでメニューを表示し「式まとめて編集」を選びます。
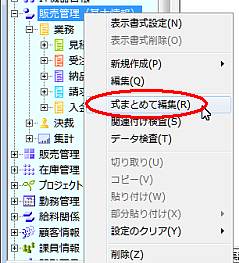 |
(2) 「式まとめて編集」ウィンドウが表示されます。
左側には、表のフォルダが階層的に展開された状態で表示され、検索時処理、拡張項目、等があれば同じ階層に先頭に
 がついて表示されます。編集するものをマウスのクリックで選択すると、その式が右側に表示され編集可能となります。
がついて表示されます。編集するものをマウスのクリックで選択すると、その式が右側に表示され編集可能となります。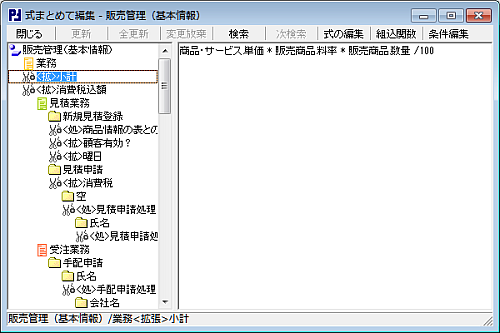 |
| 閉じる | ウィンドウを閉じます。 | |
| 更新 |
編集した式をフォルダの設定として更新します。 | |
| 全更新 | 式まとめて編集で行ったすべての変更をフォルダの設定として更新します。 | |
| 変更放棄 | 変更を放棄し、元に戻します。 | |
| 検索 | 式の内容を対象にして文字列検索します。 検索は編集中の式だけでなく左側に載っている全部の式を横断して行います。 |
|
| 次検索 | 次の検索をします。 | |
| 式の編集 | 式の編集ウィンドウを開きます(前述の「⑦ フォルダのデータ処理」を参照)。 | |
| 組込関数 | 組込関数の編集ウィンドウを開きます(前述の「⑦ フォルダのデータ処理」を参照)。 | |
| 条件編集 | 条件の編集ウィンドウを開きます(前述の「⑦ フォルダのデータ処理」を参照)。 |
 の後の<?>はいくつかの種類があり、次の処理を表します。
の後の<?>はいくつかの種類があり、次の処理を表します。<処> : 検索時処理
<集> : 集計時処理
<ボ> : カード表示のボタン
<拡> : 表示書式の拡張カラム
<取> : CSV取込時処理
<集> : 集計時処理
<ボ> : カード表示のボタン
<拡> : 表示書式の拡張カラム
<取> : CSV取込時処理
編集して未更新の式は左側の一覧で太字で表示されます。