表紙
はじめに
Ⅰ PowerFolderの概要 Ⅱ PowerFolderのデータ管理
Ⅲ PowerFolderの使い方
はじめに
Ⅰ PowerFolderの概要 Ⅱ PowerFolderのデータ管理
Ⅲ PowerFolderの使い方
Ⅲ-1 画面構成
Ⅲ-2 表の扱い方
Ⅲ-3 フォルダの扱い方
Ⅲ-4 集計表示の仕方
Ⅳ-5 式と組込み関数
Ⅳ-6 アクセス制御
Ⅳ-7 ライセンスの設定
Ⅳ PowerFolderの仕様Ⅲ-2 表の扱い方
Ⅲ-3 フォルダの扱い方
Ⅲ-4 集計表示の仕方
Ⅳ-5 式と組込み関数
Ⅳ-6 アクセス制御
Ⅳ-7 ライセンスの設定
① 実体・現状の把握
例) 機器、備品の管理下記は、IT機器の管理の例です。
各項目(カラム)でのキー検索は勿論のこと、機器の配置やリース状況などを見渡しながら実体・現状を把握したい場合に便利です。
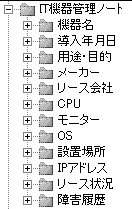 |
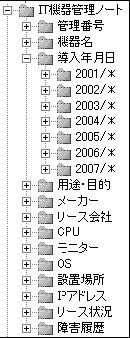 |
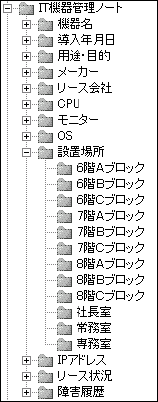 |
左図はIT機器管理のためのもので、主要な項
目(カラム)について列挙するようにフォルダ設定されています。
中図は[導入年月日]フォルダの下位のフォルダを表示したものです。年度毎に整理されたフォルダ が表示されます。 右図は[設置場所]フォルダの下位のフォルダを表示したものです。設置ブロック毎に整理された フォルダが表示されます。 |
上のフォルダのようにデータの主要な項目(カラム)でデータを整理・分類すると、さまざまな角度で実体・現状を把握することが簡単にできます。
ある部署で急にPCが不調になり同等以上の性能のPCを 他部署から一時的に借りたい場合
下の集計結果は、[設置場所]→[メーカー]→[導入年月日]→[CPU]別の件数集計です。
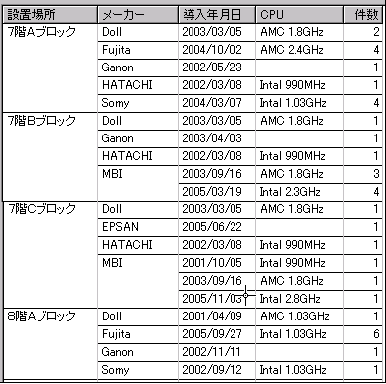
上の集計表示の項目(カラム)名[CPU]の列をドラッグして先頭にドロップするだけで次の集計表示のように集計の視点の順位を変更することができます。
 |
この2表を見ながら、不調なPC相当のPCを保有している部署を探すことができます。
フォルダをあちこち開いたり閉じたりすることで(いろんな検索で結果を見ながら)データを見渡し、つぎにいろんな視点で集計表示しながら目的のPCを探し ます。
機器、備品や試験データなどについて多面的にその時点の実体・現状の把握のためにPowerFolderの各機能が利用されています。
 |