表紙
はじめに
Ⅰ PowerFolderの概要
Ⅱ PowerFolderのデータ管理
Ⅲ PowerFolderの使い方
はじめに
Ⅰ PowerFolderの概要
Ⅱ PowerFolderのデータ管理
Ⅲ PowerFolderの使い方
Ⅲ-1 画面構成
Ⅲ-2 表の扱い方
Ⅲ-3 フォルダの扱い方
Ⅲ-4 集計表示の仕方
Ⅳ-5 式と組込み関数
Ⅳ-6 アクセス制御
Ⅳ-7 ライセンスの設定
Ⅳ PowerFolderの仕様Ⅲ-2 表の扱い方
Ⅲ-3 フォルダの扱い方
Ⅲ-4 集計表示の仕方
Ⅳ-5 式と組込み関数
Ⅳ-6 アクセス制御
Ⅳ-7 ライセンスの設定
データの操作 - CSV取込
① アイコン をクリックするか、「データ操作」メニューから
「CSV取込」を選択します。
をクリックするか、「データ操作」メニューから
「CSV取込」を選択します。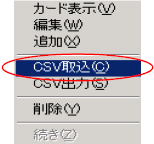 |
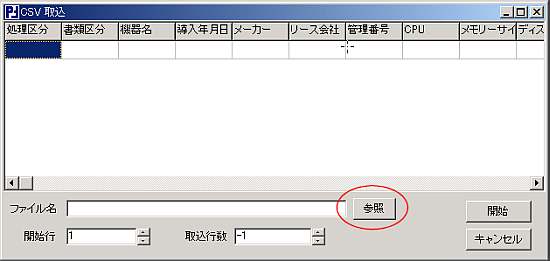 |
「ファイル名」欄に直接ファイル名を入力するか、「参照」をクリックしてファイルを探して指定します。
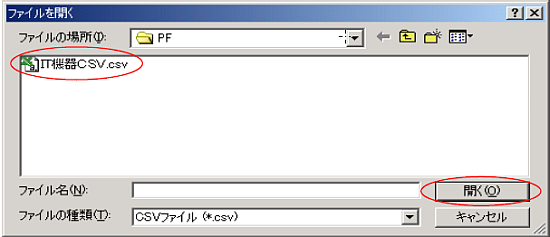 |
 |
[開始行]
この例のようにファイルの先頭行に項目(カラム)名などが
ある場合は、実データの先頭行数を指定します。
この例の場合は、2を指定します。
[取込行数]この例の場合は、2を指定します。
読み込む行数を指定します。
最後まで読み込む場合は「-1」にしてください。
最後まで読み込む場合は「-1」にしてください。
⑤ 上記までが終了したら「開始」をクリックしてください。
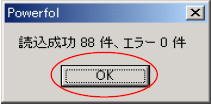 |
「OK」をクリックします。