昞巻
偼偠傔偵
嘥丂俹倧倵倕倰俥倧倢倓倕倰偺奣梫
嘦丂俹倧倵倕倰俥倧倢倓倕倰偺僨乕僞娗棟
嘨丂俹倧倵倕倰俥倧倢倓倕倰偺巊偄曽
偼偠傔偵
嘥丂俹倧倵倕倰俥倧倢倓倕倰偺奣梫
嘦丂俹倧倵倕倰俥倧倢倓倕倰偺僨乕僞娗棟
嘨丂俹倧倵倕倰俥倧倢倓倕倰偺巊偄曽
嘨亅侾丂夋柺峔惉
嘨亅俀丂昞偺埖偄曽
嘨亅俁丂僼僅儖僟偺埖偄曽
嘨亅係丂廤寁昞帵偺巇曽
嘩亅俆丂幃偲慻崬傒娭悢
嘩亅俇丂傾僋僙僗惂屼
嘩亅俈丂儔僀僙儞僗偺愝掕
嘩丂俹倧倵倕倰俥倧倢倓倕倰偺巇條嘨亅俀丂昞偺埖偄曽
嘨亅俁丂僼僅儖僟偺埖偄曽
嘨亅係丂廤寁昞帵偺巇曽
嘩亅俆丂幃偲慻崬傒娭悢
嘩亅俇丂傾僋僙僗惂屼
嘩亅俈丂儔僀僙儞僗偺愝掕
嘐丂僨乕僞偺僪儘僢僾
昞帵拞偺専嶕寢壥傪僪儔僢僌偟偰僼僅儖僟偵僪儘僢僾偡傞偙偲偱丄僨乕僞偺撪梕傪曄峏偱偒傑偡丅椺偊偽丄嫑偺庬椶偑傂傔傑偡偺専嶕寢壥傪乽偵偠傑偡乿偺僼僅儖僟偵僪儘僢僾偟偰丄庬椶傪偵偠傑偡偵曄偊傞偙偲偑偱偒傑偡丅
嘆 乽傂傔傑偡乿偺僼僅儖僟傪僋儕僢僋偟昞帵偝傟偨寢壥偐傜丄偵偠傑偡偵曄偊傞傕偺傪慖戰乮暋悢壜乯偟丄偦偺忋偵僇乕僜儖傪抲偒丄儅僂僗偺嵍儃僞儞傪墴偟偰僪儔僢僌傪奐巒偟傑偡丅
嵍儃僞儞傪墴偟偰彮偟僇乕僜儖傪摦偐偡偲僇乕僜儖偑壓偺傛偆偵側傝丄僪儔僢僌偑巒傑偭偨偙偲偑暘偐傝傑偡丅
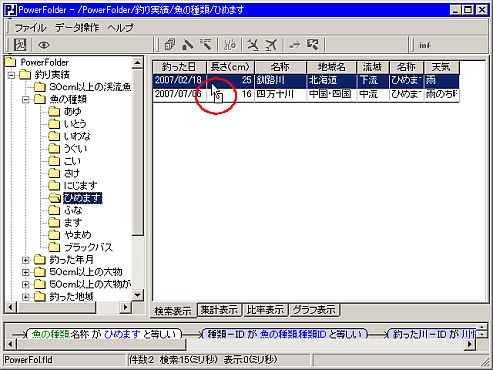 |
嘇 僇乕僜儖傪乽偵偠傑偡乿偺僼僅儖僟傑偱堏摦偟傑偡丅
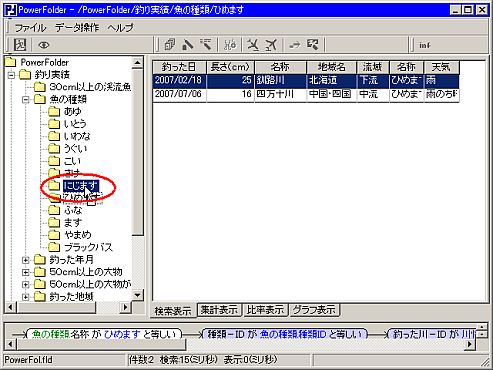 |
嘊 墴偟偰偄偨儃僞儞傪棧偡乮僪儘僢僾乯偲師偺傛偆側僂傿儞僪僂偑昞帵偝傟傑偡丅
拞墰晹偺儊僢僙乕僕偵乬僇儔儉乽柤徧乿偺撪梕傪乽偵偠傑偡乿偵偟傑偡丅乭偲昞帵偝傟丄憖嶌偑惓偟偔擣幆偝傟偨偙偲偑傢偐傝傑偡丅
 |
乽偼偄乿傪僋儕僢僋偡傞偲張棟偑巒傑傝傑偡丅
嘋 張棟偑廔傢傞偲僂傿儞僪僂偑師偺傛偆偵側傞偺偱乽暵偠傞乿傪僋儕僢僋偟傑偡丅
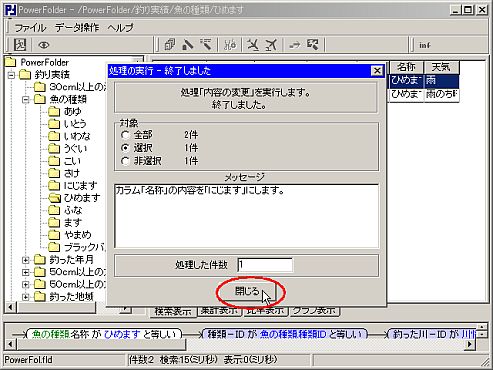 |
嘍 俀審偺傂傔傑偡偺撪丄侾審偑偵偠傑偡偵側偭偨偺偱丄侾審偵側偭偨傂傔傑偡偑昞帵偝傟傑偡丅
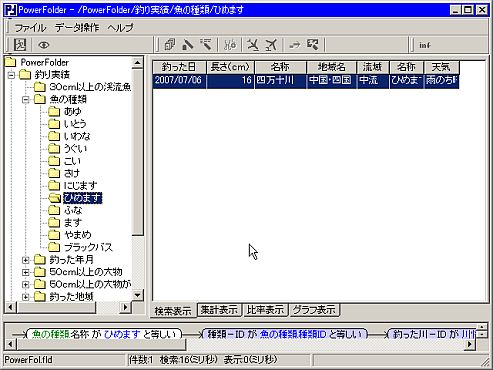 |
偙偺傛偆偵丄 乬<崁栚柤> 偑 <抣> 偲摍偟偄乭 偲偄偆専嶕忦審偑愝掕偝傟偨僼僅儖僟偵専嶕寢壥偑僪儘僢僾偝傟傞偲丄PowerFolder偼専嶕忦審偵堦抳偡傞傛偆側抣傪僨乕僞偵僙僢僩偟傑偡丅
偙 傟偼丄僼傽僀儖傪僼僅儖僟偵堏摦偟丄僼僅儖僟傪奐偔偲僼傽僀儖偑尒偊傞丄偲偄偆偺偵帡偰傑偡偑丄PowerFolder偺応崌偼偁偔傑偱傕専嶕忦審偵堦抳 偡傞抣傪僨乕僞偵僙僢僩偡傞偺偱偁偭偰丄僨乕僞偺幚懱偑偦偺僼僅儖僟偵堏摦偡傞傕偺偱偼偁傝傑偣傫丅偦傕偦傕僨乕僞傪僼僅儖僟偵堏摦偡傞丄偲偄偆奣擮帺懱 偑峫偊傜傟傑偣傫丅
傑偨丄偦偺僼僅儖僟傪奐偄偨帪丄忋埵偺僼僅儖僟偺専嶕忦審偵傛偭偰偼偦偺僨乕僞偑尒偊側偄偙偲傕偁傝偊傑偡丅
専嶕寢壥傪僪儘僢僾偡傞帪偵乽俠倲倰倢乿僉乕傪墴偟側偑傜僪儘僢僾偡傞偲僨乕僞偑暋惢偝傟偰丄暋惢偝傟偨僨乕僞偺撪梕偑曄峏偝傟傑偡丅
椺偊偽丄偙偄偺寢壥傪乽俠倲倰倢乿僉乕傪墴偟側偑傜乽傆側乿偺僼僅儖僟偵僪儘僢僾偡傞偲柤徧偑乬傆側乭偱偦傟埲奜偼摨偠撪梕偺僨乕僞傪捛壛偱偒傑偡丅
嘆 偙偄偺専嶕寢壥傪慖戰偟嵍儃僞儞傪墴偟偰丄僪儔僢僌偟傑偡丅
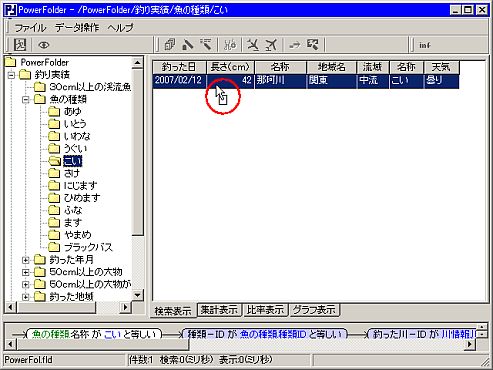 |
嘇 僇乕僜儖傪乽傆側乿偺僼僅儖僟傑偱堏摦偟偨傜乽俠倲倰倢乿僉乕傪墴偟傑偡丅
乽俠倲倰倢乿僉乕傪墴偡偲僇乕僜儖偑埲壓偺傛偆偵側傝傑偡偺偱丄偦偺忬懺偱嵍儃僞儞傪棧偟僪儘僢僾偟傑偡丅
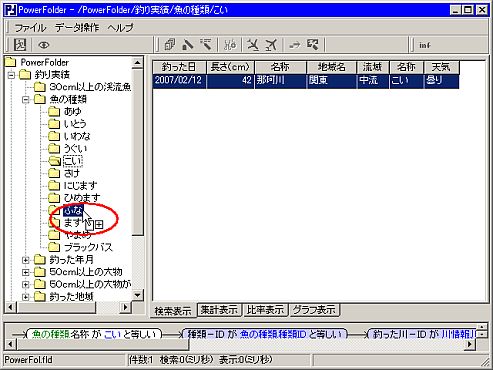 |
嘊 師偺條側僂傿儞僪僂偑昞帵偝傟傑偡丅
拞墰晹偺儊僢僙乕僕偵儗僐乕僪乮僨乕僞乯偑暋幨偝傟傞巪偑昞帵偝傟傑偡丅
乽偼偄乿傪僋儕僢僋偡傞偲張棟偑巒傑傝傑偡丅
 |
嘋 乽傆側乿偺僼僅儖僟傪奐偔偲挿偝偑係俀們倣偺傆側偺僨乕僞偑昞帵偝傟傑偡丅
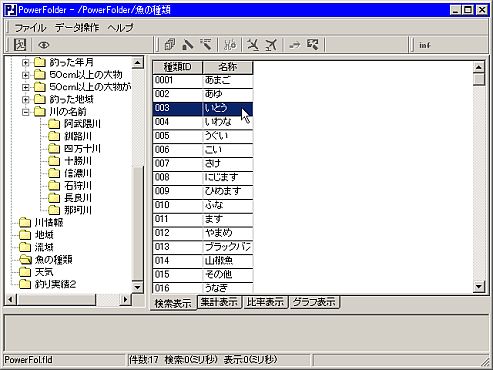 |
娭楢晅偗傜傟偨昞傪専嶕偟偨寢壥傪娭楢尦偺昞偺僼僅儖僟偵僪儘僢僾偡傞偲丄娭楢尦偺昞偵丄僪儘僢僾偟偨寢壥偲娭楢晅偄偨僨乕僞偑嶌惉偝傟傑偡丅
娭楢晅偗傜傟偨昞傪乽嫑偺庬椶乿丄娭楢尦偺昞傪乽掁傝幚愌乿偲偟偰丄嫑偺庬椶偺僨乕僞傪掁傝幚愌偵僪儘僢僾偟偰掁傝幚愌偵怴偨側僨乕僞傪嶌傞椺傪帵偟傑偡丅
嘆 乽嫑偺庬椶乿僼僅儖僟傪僋儕僢僋偟丄昞帵偝傟偨寢壥偐傜柤徧偑乽偄偲偆乿偺僨乕僞傪慖戰偟傑偡丅
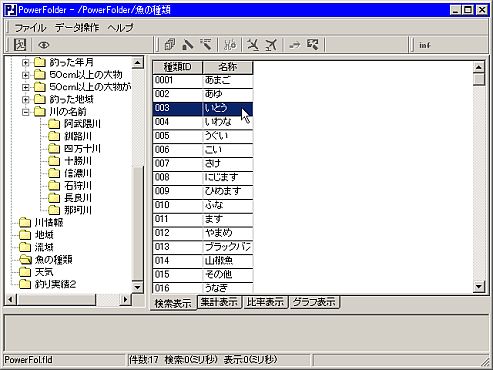 |
嘇 慖戰偟偨専嶕寢壥傪僪儔僢僌偟乽掁傝幚愌乿亅乽愳偺柤慜乿亅乽挿椙愳乿偺僼僅儖僟偵僪儘僢僾偟傑偡丅
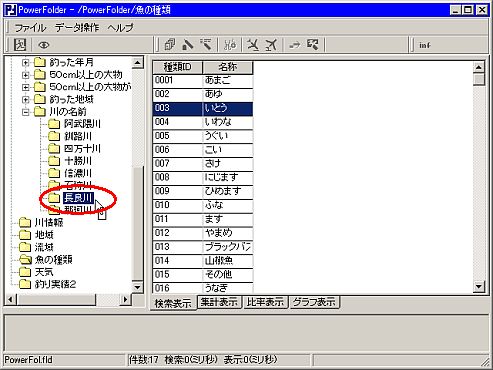 |
嘊 埲壓偺僂傿儞僪僂偑昞帵偝傟乽掁傝幚愌乿偵儗僐乕僪偑嶌傜傟丄僪儘僢僾偟偨寢壥偺乽偄偲偆乿偲娭楢晅偗傜傟丄僪儘僢僾偟偨僼僅儖僟偑乽挿椙愳乿偩偭偨偺偱乮愳忣曬偺乯柤徧偑乽挿椙愳乿偲側傞偙偲偑暘偐傝傑偡丅
 |
嘋 幚峴屻丄僼僅儖僟乽偄偲偆乿傪奐偔偲怴偨側僨乕僞偑偱偒偰偄傞偙偲偑妋擣偱偒傑偡丅
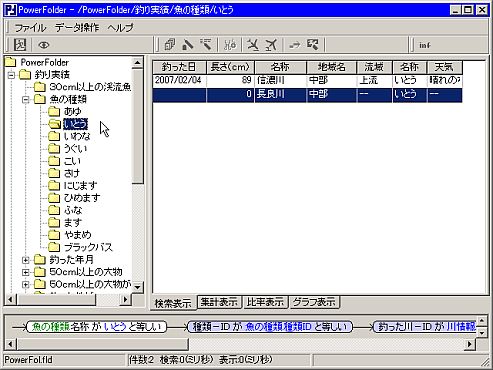 |
専嶕寢壥傪娭楢晅偗偺柍偄昞偺僼僅儖僟偵僪儘僢僾偡傞偲丄僨乕僞偺僐僺乕偐堏摦偵側傝傑偡丅
嘆 乽掁傝幚愌乿偺寢壥傪偄偔偮偐慖戰偟丄僪儔僢僌傪奐巒偟傑偡丅
 |
嘇 娭楢晅偗偺側偄昞乽掁傝幚愌俀乿偵僪儘僢僾偟傑偡丅
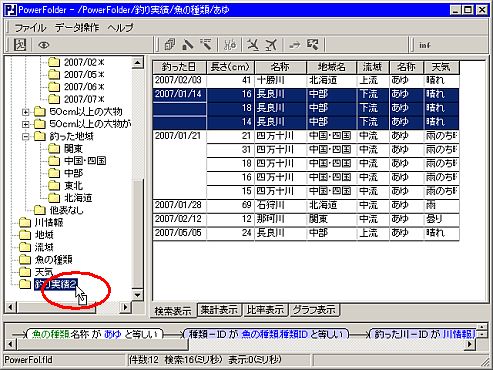 |
嘊 儊僯儏乕偑昞帵偝傟傞偺偱丄僐僺乕丄堏摦丄僉儍儞僙儖偐傜慖戰偟傑偡丅
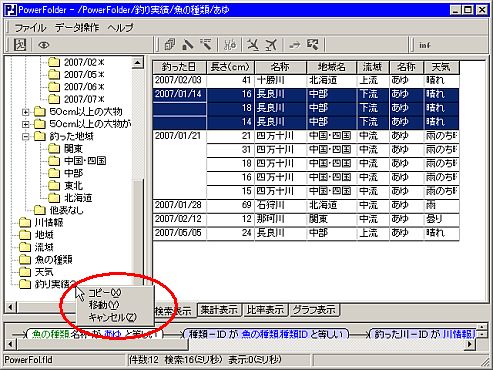 |
嘋 椺偊偽僐僺乕傪慖戰偡傞偲師偺條側僂傿儞僪僂偑昞帵偝傟傞偺偱丄幚峴偡傞偺偱偁傟偽乽偼偄乿傪僋儕僢僋偟傑偡丅
 |
僐僺乕傗堏摦偺尦昞偲愭昞偲偺崁栚偺懳墳偼丄崁栚柤偵傛偭偰丄偡側傢偪尦昞偲愭昞偺崁栚柤傪斾妑偟丄摨偠柤慜偑偁傟偽偦偺崁栚摨巑傪懳墳晅偗傑偡丅愭昞偵懳墳偡傞柤慜偑側偄崁栚偺撪梕偼幐傢傟傑偡丅