昞巻
偼偠傔偵
嘥丂俹倧倵倕倰俥倧倢倓倕倰偺奣梫
嘦丂俹倧倵倕倰俥倧倢倓倕倰偺僨乕僞娗棟
嘨丂俹倧倵倕倰俥倧倢倓倕倰偺巊偄曽
偼偠傔偵
嘥丂俹倧倵倕倰俥倧倢倓倕倰偺奣梫
嘦丂俹倧倵倕倰俥倧倢倓倕倰偺僨乕僞娗棟
嘨丂俹倧倵倕倰俥倧倢倓倕倰偺巊偄曽
嘨亅侾丂夋柺峔惉
嘨亅俀丂昞偺埖偄曽
嘨亅俁丂僼僅儖僟偺埖偄曽
嘨亅係丂廤寁昞帵偺巇曽
嘩亅俆丂幃偲慻崬傒娭悢
嘩亅俇丂傾僋僙僗惂屼
嘩亅俈丂儔僀僙儞僗偺愝掕
嘩丂俹倧倵倕倰俥倧倢倓倕倰偺巇條嘨亅俀丂昞偺埖偄曽
嘨亅俁丂僼僅儖僟偺埖偄曽
嘨亅係丂廤寁昞帵偺巇曽
嘩亅俆丂幃偲慻崬傒娭悢
嘩亅俇丂傾僋僙僗惂屼
嘩亅俈丂儔僀僙儞僗偺愝掕
僨乕僞偺憖嶌 - 曇廤丒捛壛僂傿儞僪僂偺憖嶌
僨乕僞偺曇廤丒捛壛偺僂傿儞僪僂偵偼暋悢僙儖偺堦妵憖嶌偲擖椡巟墖婡擻偑偁傝丄僨乕僞擖椡傪彆偗傑偡丅| 嘆 | 嵍儃僞儞偺僋儕僢僋偱僇乕僜儖偺偁傞僙儖乮榞乯偑慖戰偝傟傑偡丅 | |
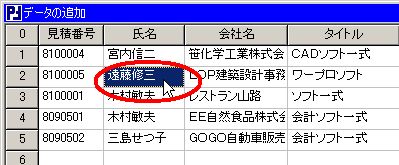 |
| 嘇 | 暿偺僙儖偵僇乕僜儖傪抲偒丄僔僼僩僉乕傪墴偟側偑傜嵍儃僞儞傪僋儕僢僋偡傞偲丄捈慜偺慖戰僙儖偲僇乕僜儖偑偁傞僙儖傪懳妏慄偲偡傞巐妏偺椞堟偑慖戰偝傟傑偡丅 儅僂僗偺嵍儃僞儞偺僪儔僢僌偱傕摨條偺慖戰偑偱偒傑偡丅 | |
 |
| 嘊 | 暿偺僙儖偵僇乕僜儖傪抲偒丄僐儞僩儘乕儖僉乕傪墴偟側偑傜嵍儃僞儞傪僋儕僢僋偡傞偲丄崱傑偱偺慖戰僙儖偵捛壛偟偰僇乕僜儖偑偁傞僙儖偑慖戰偝傟傑偡丅 | |
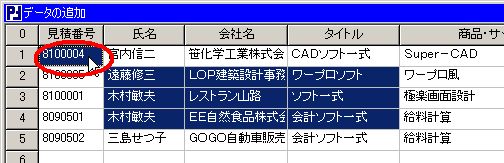 |
| 嘋 | 嵍抂偺峴斣崋傪嵍僋儕僢僋偡傞偲峴慡懱偑慖戰偝傟傑偡丅 | |
 |
| 嘍 | 堦斣忋偺尒弌偟傪嵍僋儕僢僋偡傞偲楍慡懱偑慖戰偝傟傑偡丅 | |
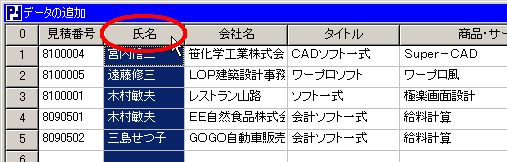 |
| 嘐 | 嵍忋抂傪嵍僋儕僢僋偡傞偲慡懱偑慖戰偝傟傑偡丅 | |
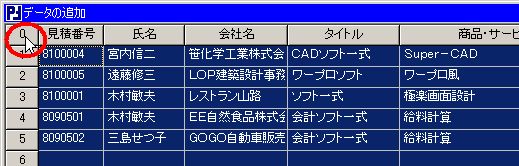 |
| 嘑 | 塃儃僞儞偺僋儕僢僋偱儊僯儏乕偑昞帵偝傟傑偡丅 | |||||||||||||||||||
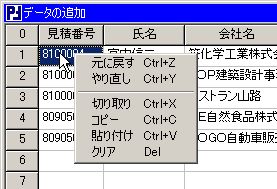 | ||||||||||||||||||||
|
| 嘒 | 僙儖傪嵍儃僞儞偱僟僽儖僋儕僢僋偡傞偲岓曗偑僂傿儞僪僂偱昞帵偝傟傑偡丅 擖椡偡傞撪梕偑岓曗偵偁傟偽慖戰偡傞偙偲偱丄擖椡嶌嬈傪寉尭偱偒傑偡丅 撪梕傪僉乕儃乕僪偱擖椡偟偨帪傕岓曗偼昞帵偝傟傑偡丅 | |
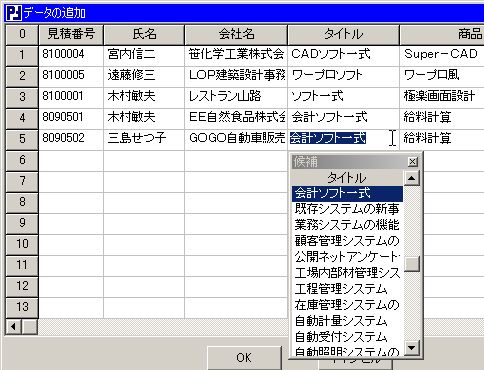 | ||
| 岓曗偼僨乕僞儀乕僗偺撪梕偐傜庢傝弌偟傑偡丅 娭楢晅偗偟偨昞偺撪梕傕岓曗偲偟偰昞帵偱偒傑偡偑丄曇廤拞偺昞偐傜捈愙揑偵娭楢晅偄偨昞偺傒壜擻偱偡丅 |