表紙
はじめに
Ⅰ PowerFolderの概要
Ⅱ PowerFolderのデータ管理
Ⅲ PowerFolderの使い方
はじめに
Ⅰ PowerFolderの概要
Ⅱ PowerFolderのデータ管理
Ⅲ PowerFolderの使い方
Ⅲ-1 画面構成
Ⅲ-2 表の扱い方
Ⅲ-3 フォルダの扱い方
Ⅲ-4 集計表示の仕方
Ⅳ-5 式と組込み関数
Ⅳ-6 アクセス制御
Ⅳ-7 ライセンスの設定
Ⅳ PowerFolderの仕様Ⅲ-2 表の扱い方
Ⅲ-3 フォルダの扱い方
Ⅲ-4 集計表示の仕方
Ⅳ-5 式と組込み関数
Ⅳ-6 アクセス制御
Ⅳ-7 ライセンスの設定
表の作りかた - 項目名をキー入力する
① PowerFolderを起動します。② 先頭のPowerFolderにカーソルを移動して右ボタンをクリックします。
③ 「表作成」を選択します。
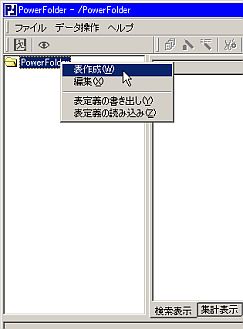 |
④ 入力ウィンドウにしたがって下記を入力します。
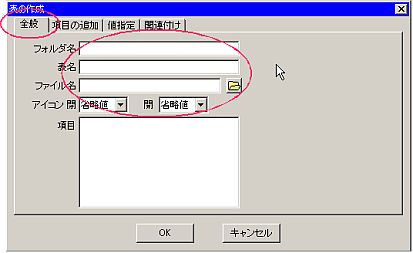 |
| フォルダ名 | フォルダ表示領域に表示するフォルダの名前 | |
| 表名 | 作成しようとしている表の名前 | |
| ファイル名 | 実際にデータが格納される物理ファイルの名前 | |
| アイコン | 後述 |
| 例) フォルダ名、表名、ファイル名を全て「釣り実績」にします。 |
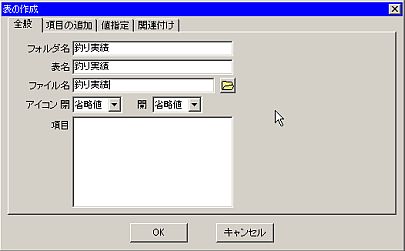 |
「項目の追加」タグをクリックします。
 |
| 項目名 | レコードを構成する項目名(カラム名) | |
| 型 | 項目(カラム)の型 |
追加された項目(カラム)名は右の「項目」欄に表示されます。
|
||||||||||||
 |
「値指定」タグをクリックします。
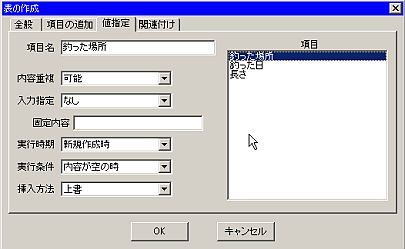 |
| 項目名 | 項目名(入力不可) | |
| 内容重複 | 同じ内容のレコードの存在を許す(可能)か許さないか(不可)を指定 | |
| 入 力指定 | 自動的に埋める値を次の中から選択 なし ID番号(自動加算) その時の日付 その時の日付と時刻 固定内容 |
|
| 固定内容 | 入力指定が「固定内容」の時の値 | |
| 実行時期 | 新規作成時にのみ実行するか、新規作成時と更新時に作成するかを指定 | |
| 実行条件 | 内容が空の時のみ実行するか、常時実行するかを指定 | |
| 挿入方法 | 上書きか、追加を指定 | |
| この例では特に指定しません。 | ||
[関連付け]
複数表の関連付けは後述
⑤ 各タグの入力、選択が終了したら「OK」ボタンをクリックします。
 |
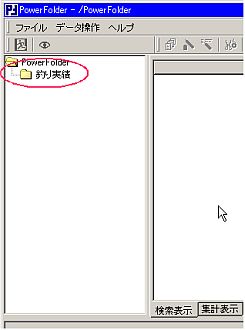 |