表紙
はじめに
Ⅰ PowerFolderの概要
Ⅱ PowerFolderのデータ管理
Ⅲ PowerFolderの使い方
はじめに
Ⅰ PowerFolderの概要
Ⅱ PowerFolderのデータ管理
Ⅲ PowerFolderの使い方
Ⅲ-1 画面構成
Ⅲ-2 表の扱い方
Ⅲ-3 フォルダの扱い方
Ⅲ-4 集計表示の仕方
Ⅳ-5 式と組込み関数
Ⅳ-6 アクセス制御
Ⅳ-7 ライセンスの設定
Ⅳ PowerFolderの仕様Ⅲ-2 表の扱い方
Ⅲ-3 フォルダの扱い方
Ⅲ-4 集計表示の仕方
Ⅳ-5 式と組込み関数
Ⅳ-6 アクセス制御
Ⅳ-7 ライセンスの設定
表の作りかた - CSVファイルから項目名を得る
CSVの1行目に項目(カラム)名がある場合、これを利用します。「② 表の作りかた(1) 項目(カラム)名をキー入力して設定する方法」④【全般】まで同じです。
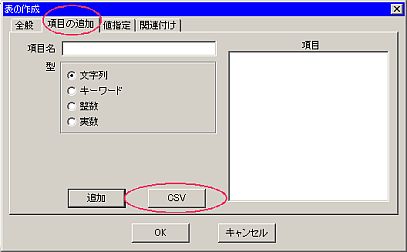 |
⑤ 「CSV」ボタンをクリックします。
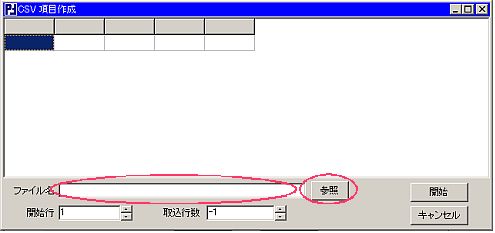 |
「参照」ボタンをクリックしてファイルを探して選択することもできます。
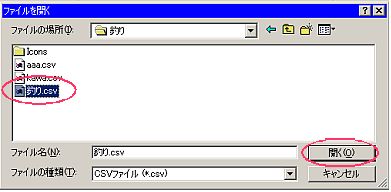 |
「開く」ボタンをクリックします。
 |
表示された項目(カラム)の名前を確認して「開始」ボタンをクリックします。
 |
ここで、項目欄にある項目(カラム)名を一つ一つクリックして選択しながら、データの型を指定していきます。
⑩ 各タグの入力、選択が終了したら「OK」ボタンをクリックします。
 |
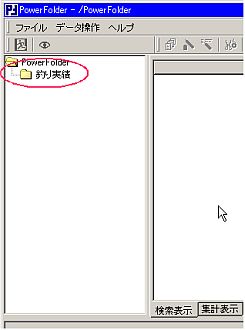 |