表紙
はじめに
Ⅰ PowerFolderの概要
Ⅱ PowerFolderのデータ管理
Ⅲ PowerFolderの使い方
はじめに
Ⅰ PowerFolderの概要
Ⅱ PowerFolderのデータ管理
Ⅲ PowerFolderの使い方
Ⅲ-1 画面構成
Ⅲ-2 表の扱い方
Ⅲ-3 フォルダの扱い方
Ⅲ-4 集計表示の仕方
Ⅳ-5 式と組込み関数
Ⅳ-6 アクセス制御
Ⅳ-7 ライセンスの設定
Ⅳ PowerFolderの仕様Ⅲ-2 表の扱い方
Ⅲ-3 フォルダの扱い方
Ⅲ-4 集計表示の仕方
Ⅳ-5 式と組込み関数
Ⅳ-6 アクセス制御
Ⅳ-7 ライセンスの設定
表の結合 - 【関連付けの検査】
PowerFolderでは、表の結合において関連付けができないデータを集計に持ち込まないために内部結合を採用しております。結合の仕方が内部結合であるために検索表示や集計表示をする際に対象から外れたデータがあれば、それが何かを調べなければなりません。
このような場合は、「関連付け検査」機能を使います。
① 表「釣り実績」にカーソルを合わせ、マウスの右ボタンをクリックして「関連付け検査」を選択します。
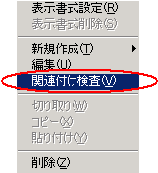 |
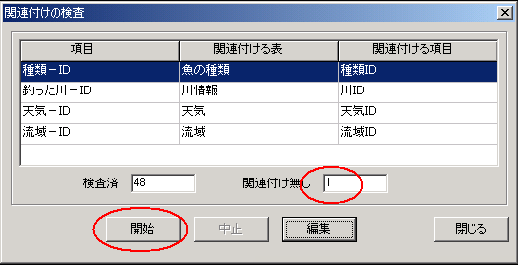 |
③ 調べたい関連付けの「項目」にカーソルを合わせクリックします。
④ 「開始」をクリックします。
⑤ 種類-IDの検査結果で「関連付け無し」が1件検出されました。
⑥ 「編集」をクリックします。
 |
この場合、1件で1行表示されます。
この場で、種類-ID「999」を表「魚の種類」の「種類ID」に存在するIDへと編集し登録するこができます。
例えば、「999」を「002」に変更して、「OK」をクリックして、再度、「種類-ID」の関連付けのチェックを「開始」します。
 |
「データ編集」の結果、「関連付け無し」はなくなりました。
この問題は、表「魚の種類」へ「種類ID]が「999」のデータを新規に登録して関連付けることでも解決できます。