表紙
はじめに
Ⅰ PowerFolderの概要
Ⅱ PowerFolderのデータ管理
Ⅲ PowerFolderの使い方
はじめに
Ⅰ PowerFolderの概要
Ⅱ PowerFolderのデータ管理
Ⅲ PowerFolderの使い方
Ⅲ-1 画面構成
Ⅲ-2 表の扱い方
Ⅲ-3 フォルダの扱い方
Ⅲ-4 集計表示の仕方
Ⅳ-5 式と組込み関数
Ⅳ-6 アクセス制御
Ⅳ-7 ライセンスの設定
Ⅳ PowerFolderの仕様Ⅲ-2 表の扱い方
Ⅲ-3 フォルダの扱い方
Ⅲ-4 集計表示の仕方
Ⅳ-5 式と組込み関数
Ⅳ-6 アクセス制御
Ⅳ-7 ライセンスの設定
データの操作 - データの検査
機械の不調、突然の停電、等の予期せぬ事故によってダメージを受けたファイルを検査、修復するためにPowerFolder にはデータ検査、修復機能があります。修復といっても常に100%の回復ができるわけではのでご容赦ください。
| ① | 表フォルダにカーソルを置き右ボタンをクリックしメニューを表示し、「データ検査」を選択します。 | |
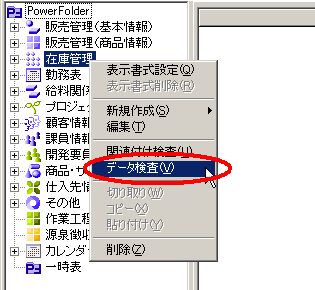 |
| ② | 「データの検査、修復」ウィンドウが開きます。 「開始」ボタンをクリックするとデータの検査が始まり、エラーがあれば修復、最適化、圧縮が行われます。 下記の[最適化と圧縮を行う]の説明もご参照ください。 |
|
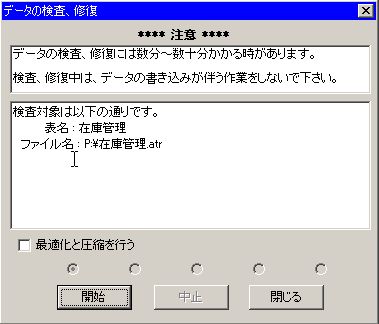 |
||
| [最適化と圧縮を行う] チェックなしの場合、ファイルのエラー検査を行い、エラーなしであれば検査は終了です。
[開始]チェックありの場合、エラーが無くてもファイルの最適化と圧縮を行います。 ファイルの検索を開始します。 [中止]実行中の処理を中止します。 [閉じる]ウィンドウを閉じます。 |