表紙
はじめに
Ⅰ 画面の説明
Ⅱ 表の扱い方
Ⅲ フォルダの扱い方
Ⅵ HTML出力
Ⅶ 式と組込み関数
Ⅷ プログラム引数とコマンドモード
Ⅸ アクセス制御
Ⅹ 操作ログ
ⅩⅠ ライセンスの設定
はじめに
Ⅰ 画面の説明
Ⅱ 表の扱い方
Ⅲ フォルダの扱い方
1 フォルダの種類
2 フォルダの操作
4 フォルダと表示書式設定
5 多彩なデータの整理・分類
6 データのドロップ
7 フォルダのデータ処理
8 式まとめて編集
9 検索・集計表示からのフォルダ操作
10 フォルダ情報の保存と読み直し
11 検索条件図の操作
Ⅳ 集計表示の仕方2 フォルダの操作
(1) 新規作成
(2) ドラッグ&ドロップで作成
(3) 編集
(4) 切り取りと貼り付け
(5) コピーと貼り付け
(6) 部分貼り付け
(7) 設定のクリア
(8) 定義の書き出しと読み込み
(9) 削除
(10) 検索条件の一時的変更
(11) よくある設定
(12) 傾向と対策のためのフォルダ群の作成
(13) 散布図ボードの作成
3 フォルダの階層(2) ドラッグ&ドロップで作成
(3) 編集
(4) 切り取りと貼り付け
(5) コピーと貼り付け
(6) 部分貼り付け
(7) 設定のクリア
(8) 定義の書き出しと読み込み
(9) 削除
(10) 検索条件の一時的変更
(11) よくある設定
(12) 傾向と対策のためのフォルダ群の作成
(13) 散布図ボードの作成
4 フォルダと表示書式設定
5 多彩なデータの整理・分類
6 データのドロップ
7 フォルダのデータ処理
8 式まとめて編集
9 検索・集計表示からのフォルダ操作
10 フォルダ情報の保存と読み直し
11 検索条件図の操作
1 集計対象
2 集計カラムの操作
4 クロス集計
5 集計カラムと方法の列表示
6 集計行の選別
7 集計のマーク
8 変化の集計
9 集計値を条件とする検索
10 伸縮表示
11 比率表示
12 色分け表示
13 グラフ表示
15 結果表示の独立
16 ボード表示
17 集計結果の保存
Ⅴ 参照用グリッド2 集計カラムの操作
(1) カラムの挿入
(2) 集計追加
(3) カラム編集
(4) カラムの表示/非表示
(5) カラム削除
(6) カラムのコピー/貼付け
(7) カラムの移動
(8) ソート
(9) 小計行の有無
(10) 検索表示から集計カラムを追加
3 複数集計(2) 集計追加
(3) カラム編集
(4) カラムの表示/非表示
(5) カラム削除
(6) カラムのコピー/貼付け
(7) カラムの移動
(8) ソート
(9) 小計行の有無
(10) 検索表示から集計カラムを追加
4 クロス集計
5 集計カラムと方法の列表示
6 集計行の選別
7 集計のマーク
8 変化の集計
9 集計値を条件とする検索
10 伸縮表示
11 比率表示
12 色分け表示
13 グラフ表示
(1) グラフの種類
(2) 視点の選択とグラフ
(3) 複数集計とクロス集計のグラフ
(4) グラフの印刷とファイル出力
(5) グラフの値表示とドリルダウン
(6) グラフのポップアップメニュー
(7) グラフの範囲指定
14 カード表示(2) 視点の選択とグラフ
(3) 複数集計とクロス集計のグラフ
(4) グラフの印刷とファイル出力
(5) グラフの値表示とドリルダウン
(6) グラフのポップアップメニュー
(7) グラフの範囲指定
15 結果表示の独立
16 ボード表示
17 集計結果の保存
Ⅵ HTML出力
Ⅶ 式と組込み関数
Ⅷ プログラム引数とコマンドモード
Ⅸ アクセス制御
Ⅹ 操作ログ
ⅩⅠ ライセンスの設定
Ⅲ‐11 検索条件図の操作
PowerFolder の検索条件図は、カラムの値を比べる比較式と、比較式を AND や OR で結合する論理式からなる検索条件を図で作成し確認することができます。図で表すことにより検索条件でヒットするデータのの意味が分かり易くなり、複雑な条件になる程その効果が発揮され間違いの防止に役立ちます。
フォルダの条件と関連付けの条件
検索条件図には、フォルダに設定してある条件と関連付けの条件とが表示されます。関連付けの条件は背景の色違いで区別され、 検索条件図では編集できないので、選択できません。
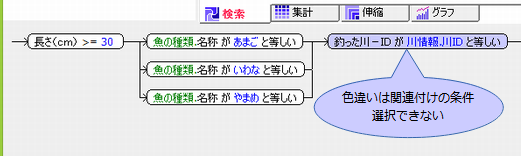 |
条件の選択
関連付けの条件以外は、マウスの左クリックで条件が選択できます。[Ctrl]キーを押しながらクリックすると、選択済みの条件を解除せず、追加で選択することができます。
条件以外の所を開始点としてマウスのドラッグをすると矩形領域が表示され、マウスのボタンを離した時点で矩形領域と重なる条件が選択されます。
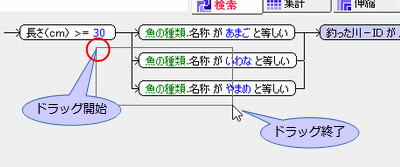
矩形領域と重なる2つの条件が選択されます。

条件の操作メニュー
マウスの右クリックでメニューが表示されます。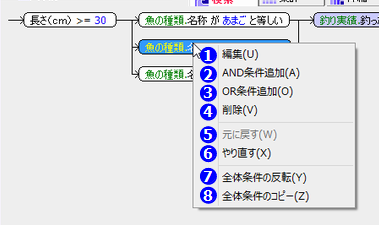
| |
|
||
 |
編集 | |
選択されている条件を編集する検索条件ウィンドウが開きます。 操作に付いては、「Ⅲ‐2‐(1)‐② 条件フォルダの作成」を参照して下さい。 |
 |
AND条件追加 | |
検検索条件を作成する検索条件ウィンドウが開き、条件が作成されたら、選択されている条件にANDで追加します。 操作に付いては、「Ⅲ‐2‐(1)‐② 条件フォルダの作成」を参照して下さい。 |
 |
OR条件追加 | |
検検索条件を作成する検索条件ウィンドウが開き、条件が作成されたら、選択されている条件にORで追加します。 操作に付いては、「Ⅲ‐2‐(1)‐② 条件フォルダの作成」を参照して下さい。 |
 |
削除 | 選択されている条件を削除します。 | |
 |
元に戻す | |
変更を無効にし、ひとつ前の状態に戻します。 |
 |
やり直す | |
元に戻した変更をやり直します。 |
 |
全体条件の反転 | |
全体の条件を反転します。 |
 |
全体条件のコピー | |
全体の条件をコピーします。 |
|
|
|||
比較値の直接編集
比較する値を変えるだけなら、条件の操作メニューから編集を選ばなくても、比較値を左クリックして変更することができます。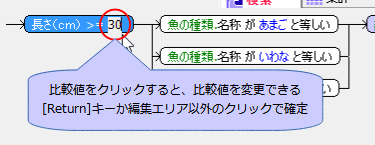
ドラッグ&ドロップによる編集
条件をドラッグ&ドロップして条件の論理的接続を変えることができます。例えば、条件「長さ(cm) >= 30」をドラッグして他の条件の所定の位置でドロップすることで全体の条件を変えることができます。

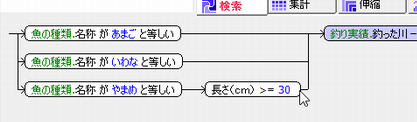
ドロップ先は次の5つの場所に分けられ、それぞれ次のような動作になります。

|
|
||
 |
ドロップする条件は表示されている条件の前にANDで追加される |
|
 |
ドロップする条件は表示されている条件の後ろにANDで追加される | |
  |
ドロップする条件は表示されている条件にORで追加される | |
 |
ドロップする条件は表示されている条件と置き換わる |
|
|
|
||
検索結果からドラッグ&ドロップ
検索結果のあるカラムからドラッグを開始し、検索条件図の特定の位置にドロップすると、ドラッグを開始した位置のカラムが開始位置の内容と等しい、という条件が追加されます。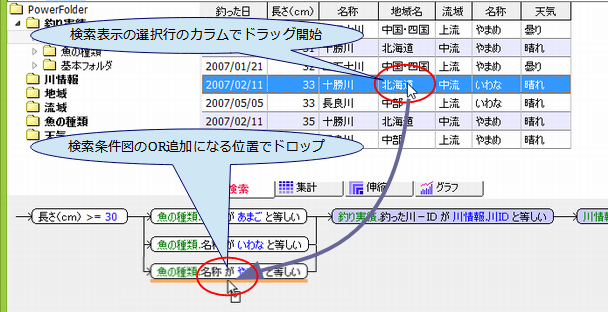
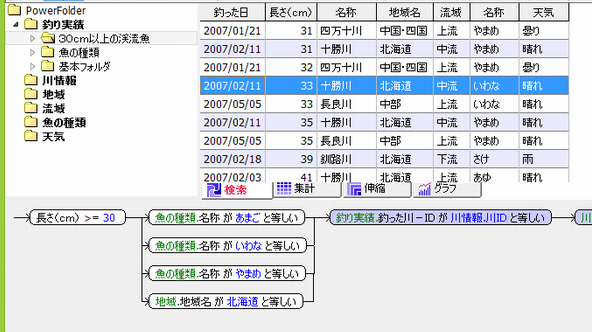
同様に参照用グリッドからドラッグ&ドロップすることもできます。
詳しくは「Ⅴ-4 検索条件図にドロップ」を参照して下さい。