表紙
はじめに
Ⅰ PowerFolderの概要
Ⅱ PowerFolderのデータ管理
Ⅲ PowerFolderの使い方
はじめに
Ⅰ PowerFolderの概要
Ⅱ PowerFolderのデータ管理
Ⅲ PowerFolderの使い方
Ⅲ-1 画面構成
Ⅲ-2 表の扱い方
Ⅲ-3 フォルダの扱い方
Ⅲ-4 集計表示の仕方
Ⅲ-5 式と組込み関数
Ⅲ-6 アクセス制御
Ⅲ-7 操作ログ
Ⅲ-8 ライセンスの設定
Ⅳ PowerFolderの仕様Ⅲ-2 表の扱い方
Ⅲ-3 フォルダの扱い方
Ⅲ-4 集計表示の仕方
Ⅲ-5 式と組込み関数
Ⅲ-6 アクセス制御
Ⅲ-7 操作ログ
Ⅲ-8 ライセンスの設定
表の作り方 - 既存の表を元にする
① 先頭のPowerFolderにカーソルを移動して右ボタンをクリックし、「表定義の書き出し」を選択します。「ファイル」メニューからでも同様の操作ができます。
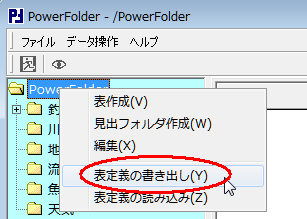 |
② その時点でPowerFolderに登録さている表の一覧が表示されます。
目的の表を選択すると「ファイル名」欄に選択された表の名前が表示されます。
表定義の内容を書き出すファイルの名前を変えたい場合は、ファイル名を編集します。
「OK」をクリックして書き出します。
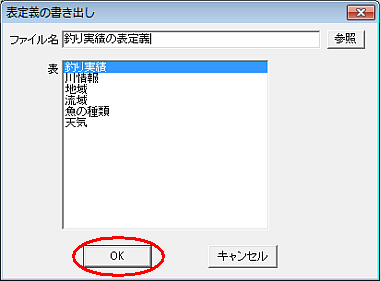 |
③ 先頭のPowerFolderにカーソルを移動して右ボタンをクリックし、「表定義の読み込み」を選択します。
「ファイル」メニューからでも同様の操作ができます。
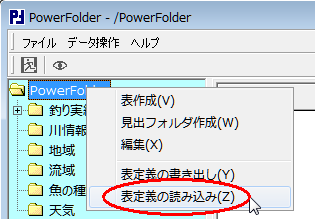 |
④ この例では、先ほど書き出した「釣り実績の表定義.tld」を選択します。
使用する定義ファイルを選択して「開く」をクリックします。
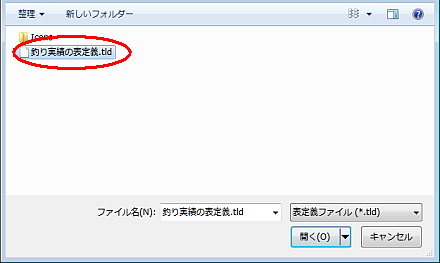 |
⑤ 表示された定義の内容を変更します。
フォルダ名と表名を「釣り実績2010」へ、ファイル名を「釣り実績2010.atr」に変更します。
この段階で追加すべきカラムがあれば[カラム]タグで追加の作業をおこないます。
「OK」をクリックすると表が作成されます。
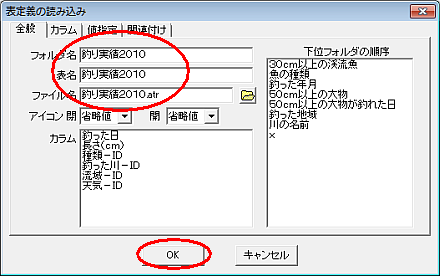 |
ここまでのどの方法で表を作成した場合でも、PowerFolferの終了時に、下記のメッセージボックスが表示されますので「はい」をクリックしてください。
「いいえ」をクリックするとそれまでの表作成やその他フォルダに関わる設定が保存されません。
 |