表紙
はじめに
Ⅰ PowerFolderの概要
Ⅱ PowerFolderのデータ管理
Ⅲ PowerFolderの使い方
はじめに
Ⅰ PowerFolderの概要
Ⅱ PowerFolderのデータ管理
Ⅲ PowerFolderの使い方
Ⅲ-1 画面構成
Ⅲ-2 表の扱い方
Ⅲ-3 フォルダの扱い方
Ⅲ-4 集計表示の仕方
Ⅲ-5 式と組込み関数
Ⅲ-6 アクセス制御
Ⅲ-7 操作ログ
Ⅲ-8 ライセンスの設定
Ⅳ PowerFolderの仕様Ⅲ-2 表の扱い方
Ⅲ-3 フォルダの扱い方
Ⅲ-4 集計表示の仕方
Ⅲ-5 式と組込み関数
Ⅲ-6 アクセス制御
Ⅲ-7 操作ログ
Ⅲ-8 ライセンスの設定
データの操作 - 編集・追加ウィンドウの操作
データの編集・追加のウィンドウには複数セルの一括操作と入力支援機能があり、データ入力を助けます。| ① | 左ボタンのクリックでカーソルのあるセル(枠)が選択されます。 | |
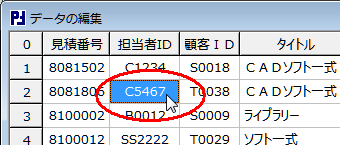 |
| ② | 別のセルにカーソルを置き、シフトキーを押しながら左ボタンをクリックすると、直前の選択セルとカーソルがあるセルを対角線とする四角の領域が選択されます。 マウスの左ボタンのドラッグでも同様の選択ができます。 | |
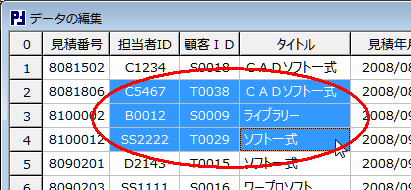 |
| ③ | 別のセルにカーソルを置き、コントロールキーを押しながら左ボタンをクリックすると、今までの選択セルに追加してカーソルがあるセルが選択されます。 | |
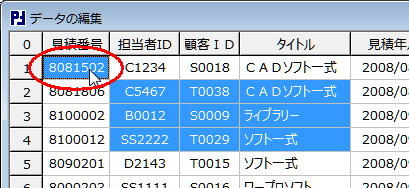 |
| ④ | 左端の行番号を左クリックすると行全体が選択されます。 | |
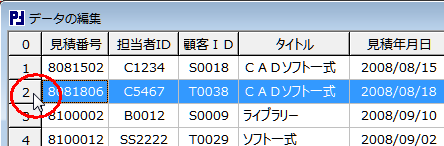 |
| ⑤ | 一番上の見出しを左クリックすると列全体が選択されます。 | |
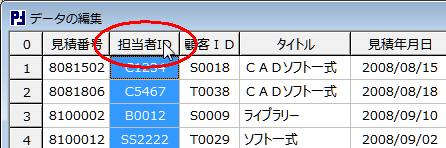 |
| ⑥ | 左上端を左クリックすると全体が選択されます。 | |
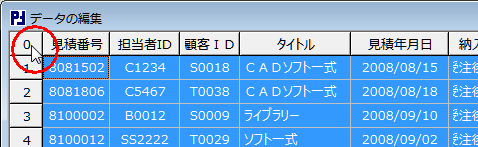 |
| ⑦ | 右ボタンのクリックでメニューが表示されます。 | |||||||||||||||||||
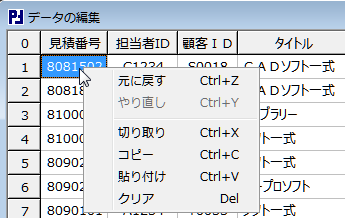 | ||||||||||||||||||||
|
| ⑧ | セルを左ボタンでダブルクリックすると候補がウィンドウで表示されます。 入力する内容が候補にあれば選択することで、入力作業を軽減できます。 内容をキーボードで入力した時も候補は表示されます。 | |
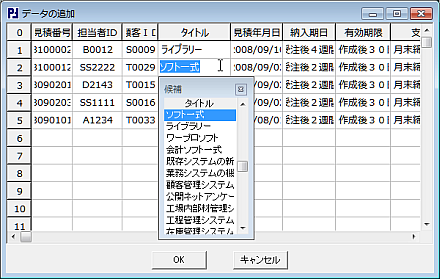 | ||
| 候補はデータベースの内容から取り出します。 関連付けした表の内容も候補として表示できますが、編集中の表から直接的に関連付いた表のみ可能です。 |