表紙
はじめに
Ⅰ PowerFolderの概要
Ⅱ PowerFolderのデータ管理
Ⅲ PowerFolderの使い方
はじめに
Ⅰ PowerFolderの概要
Ⅱ PowerFolderのデータ管理
Ⅲ PowerFolderの使い方
Ⅲ-1 画面構成
Ⅲ-2 表の扱い方
Ⅲ-3 フォルダの扱い方
Ⅲ-4 集計表示の仕方
Ⅲ-5 式と組込み関数
Ⅲ-6 アクセス制御
Ⅲ-7 操作ログ
Ⅲ-8 ライセンスの設定
Ⅳ PowerFolderの仕様Ⅲ-2 表の扱い方
Ⅲ-3 フォルダの扱い方
Ⅲ-4 集計表示の仕方
Ⅲ-5 式と組込み関数
Ⅲ-6 アクセス制御
Ⅲ-7 操作ログ
Ⅲ-8 ライセンスの設定
データの表示 - 列固定/行固定
PowerFolder で扱う表の項目(カラム)数が多くなると検索表示した時に横スクロールをしなければなりません。このとき着目すべき項目(カラム)が横スクロールして見えなくならないように列の固定ができます。
同様にして、着目すべき行が上下スクロールで見えなくならないように行の固定ができます。
【注意】列固定/行固定ができるのは検索表示の時だけです。
列固定、行固定の手順は次の通りです。
① 固定したい列、または行にカーソルを合わせマウスの右ボタンをクリックしてメニューを表示させます。
② 列固定または行固定を選択します。
| 「見積番号」の列にカーソルを置き右クリック、メニューから列固定を選択 |
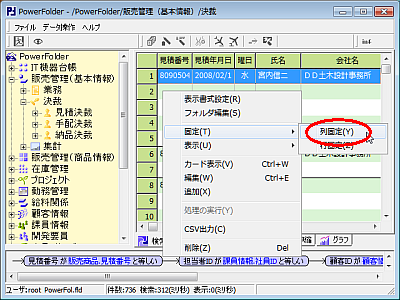 |
| 横スクロールして他の項目を見た時、「見積番号」の列はそのままの位置にある |
 |
固定解除の手順は次の通りです。
① 検索表示領域でマウスの右ボタンをクリックするとその時点で枠固定がしてあれば、解除の選択が表示されます。
② 列固定解除または行固定解除を選択します。
| 検索表示領域でマウスの右クリックで表示されたメニューから「列固定解除」を選ぶ |
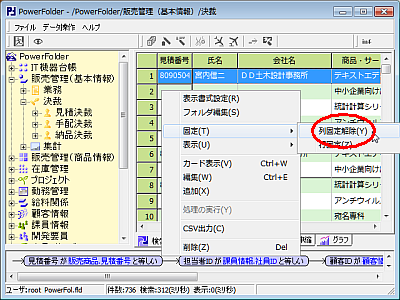 |