表紙
はじめに
Ⅰ PowerFolderの概要
Ⅱ PowerFolderのデータ管理
Ⅲ PowerFolderの使い方
はじめに
Ⅰ PowerFolderの概要
Ⅱ PowerFolderのデータ管理
Ⅲ PowerFolderの使い方
Ⅲ-1 画面構成
Ⅲ-2 表の扱い方
Ⅲ-3 フォルダの扱い方
Ⅲ-4 集計表示の仕方
Ⅲ-5 式と組込み関数
Ⅲ-6 アクセス制御
Ⅲ-7 操作ログ
Ⅲ-8 ライセンスの設定
Ⅳ PowerFolderの仕様Ⅲ-2 表の扱い方
Ⅲ-3 フォルダの扱い方
Ⅲ-4 集計表示の仕方
Ⅲ-5 式と組込み関数
Ⅲ-6 アクセス制御
Ⅲ-7 操作ログ
Ⅲ-8 ライセンスの設定
データの表示 - リストの印刷/プレビュー
結果表示領域に表示されている検索結果、集計結果を印刷することができます。メニュー「ファイル」から「リストの印刷プレビュー」か「リストの印刷」を選びます。
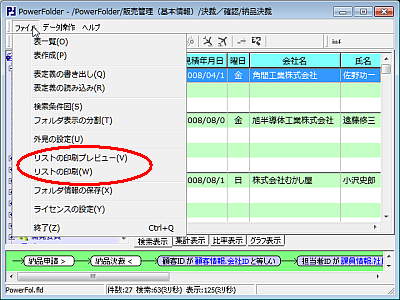 |
「リストの印刷」を選ぶと印刷ダイアログが開きますので、印刷するのであれば「OK」をクリックします。
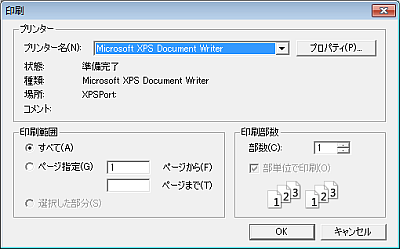 |
「リストの印刷プレビュー」を選ぶと次のウィンドウが開きます。
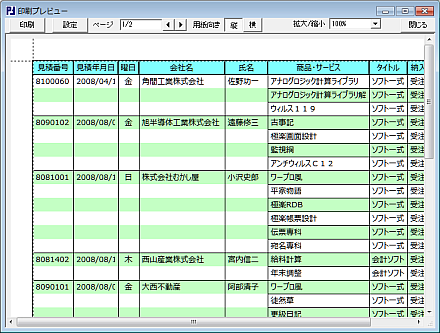 |
| 印刷 | 印刷ダイアログが開きます。 | ||
| 設定 | プリンタの設定ダイアログが開きます。 | ||
| ページ | ページ数表示の右側のボタンのクリックでページが送られます。 | ||
| 用紙向き | 用紙の向きを選択します。 | ||
| 拡大/縮小 | 内容を拡大、縮小して印刷します。 | ||
| 閉じる | ウィンドウを閉じます。 | ||
拡大/縮小の手順は次の通りです。
① 拡大/縮小の倍率を表示しているところを左クリックして倍率のリストを表示します。
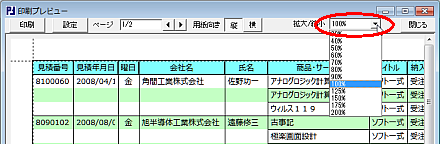 |
② 倍率を選択します。
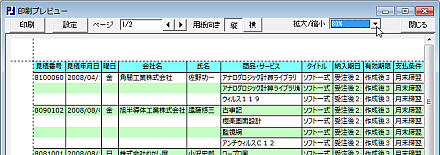 |
上下、左右のマージンの設定手順は次の通りです。
① 各マージンは点線で表示されています。
変更したいマージンの点線上にカーソルを置き下図のようなカーソルになったところでマウスの左ボタンを押します。
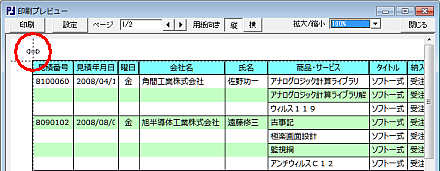 |
② マウスの左ボタンを押したままカーソルを移動して目的の位置まで移動します。
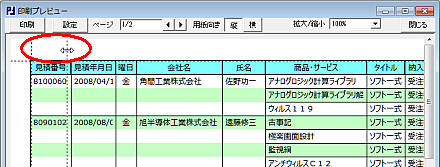 |
③ マウスの左ボタンを離して確定します。
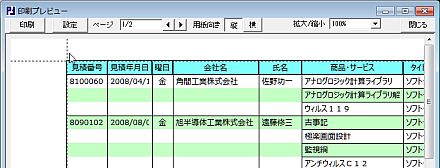 |