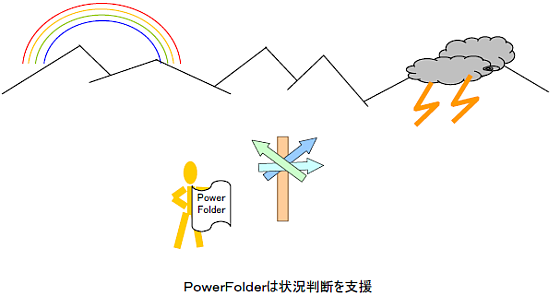昞巻
偼偠傔偵
嘥丂俹倧倵倕倰俥倧倢倓倕倰偺奣梫 嘦丂俹倧倵倕倰俥倧倢倓倕倰偺僨乕僞娗棟
嘨丂俹倧倵倕倰俥倧倢倓倕倰偺巊偄曽
偼偠傔偵
嘥丂俹倧倵倕倰俥倧倢倓倕倰偺奣梫 嘦丂俹倧倵倕倰俥倧倢倓倕倰偺僨乕僞娗棟
嘨丂俹倧倵倕倰俥倧倢倓倕倰偺巊偄曽
嘨亅侾丂夋柺峔惉
嘨亅俀丂昞偺埖偄曽
嘨亅俁丂僼僅儖僟偺埖偄曽
嘨亅係丂廤寁昞帵偺巇曽
嘨亅俆丂幃偲慻崬傒娭悢
嘨亅俇丂傾僋僙僗惂屼
嘨亅俈丂憖嶌儘僌
嘨亅俉丂儔僀僙儞僗偺愝掕
嘩丂俹倧倵倕倰俥倧倢倓倕倰偺巇條嘨亅俀丂昞偺埖偄曽
嘨亅俁丂僼僅儖僟偺埖偄曽
嘨亅係丂廤寁昞帵偺巇曽
嘨亅俆丂幃偲慻崬傒娭悢
嘨亅俇丂傾僋僙僗惂屼
嘨亅俈丂憖嶌儘僌
嘨亅俉丂儔僀僙儞僗偺愝掕
嘊丂揑妋側忬嫷敾抐
椺乯丂攧忋悇堏偺幚懱乮懕偒乯慜弎偺椺偱乵抧嬫乶俠偺攧忋偺棊偪崬傒偼丄嫞崌懠幮偵屭媞傪扗傢傟偰偄傞偙偲偑峫偊傜傟傑偡丅
孹岦暘愅
乽廐嶳戝夘乿埲奜偺乵塩嬈扴摉幰乶偺乵抧嬫乶暿偺廤寁偐傜孹岦傪暘愅偟側偗傟偽側傝傑偣傫丅
暘愅偺寢壥丄仜仜揝摴増慄偺抧嬫偵乽廐嶳戝夘乿摨條側孹岦偑尒傜傟傑偟偨丅
忋婰偺廤寁偵帇揰乵彜昳乶傪乵抧嬫乶偺屻傠偵捛壛憓擖偟偰彜昳偺摦岦傕暘愅偟傑偡丅
暘愅偺寢壥丄彜昳倃丄倄丄倅偺俁昳偺攧忋偺棊偪崬傒偑栚棫偮偙偲傕敾柧偟傑偟偨丅
偦偟偰丄崱壗傪惉偡傋偒偐偑暘偐偭偰偒傑偡丅
仜仜揝摴増慄偺抧嬫塩嬈偺嫮壔
彜昳倃丄倄丄倅偺塩嬈嫮壔
彜昳倃丄倄丄倅偺塩嬈嫮壔
偙偺傛偆偵孹岦傪抦傝丄揑妋側忬嫷敾抐偺偨傔偺忣曬採嫙巟墖偲偟偰丄俹倧倵倕倰俥倧倢倓倕倰偺僨乕僞傪偁偪偙偪尒搉偡(Browse)婡擻偲丄廤寁偺帇揰偺捛壛丒曄峏偑夛榖揑偵偍偙側傢傟寢壥偑捈偪偵昞帵偝傟傞婡擻偑栶棫偪傑偡丅