表紙
はじめに
Ⅰ PowerFolderの概要
Ⅱ PowerFolderのデータ管理
Ⅲ PowerFolderの使い方
はじめに
Ⅰ PowerFolderの概要
Ⅱ PowerFolderのデータ管理
Ⅲ PowerFolderの使い方
Ⅲ-1 画面構成
Ⅲ-2 表の扱い方
Ⅲ-3 フォルダの扱い方
Ⅲ-4 集計表示の仕方
Ⅲ-5 HTML出力
Ⅲ-6 式と組込み関数
Ⅲ-7 アクセス制御
Ⅲ-8 操作ログ
Ⅲ-9 ライセンスの設定
Ⅳ PowerFolderの仕様Ⅲ-2 表の扱い方
Ⅲ-3 フォルダの扱い方
Ⅲ-4 集計表示の仕方
Ⅲ-5 HTML出力
Ⅲ-6 式と組込み関数
Ⅲ-7 アクセス制御
Ⅲ-8 操作ログ
Ⅲ-9 ライセンスの設定
表の作りかた - CSVファイルの取込時に作る
前項の「CSVファイルからカラム名を得る」と同様にCSVの1行目にカラム名がある場合、表が無い状態で取込を開始し、数行を仮読み込みした所で、内容を元にして表を作成できます。① 表が無い状態で「データ操作」メニューから「CSV取込」を選択します。
同様の操作は次の2つの方法で行えます。
・「CSV取込」アイコンをクリック
・エクスプローラからCSVファイルをドラッグしてPowerFolderにドロップする
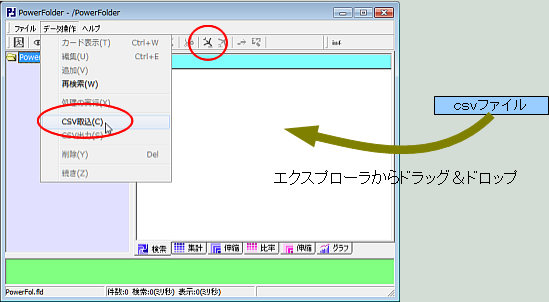 |
② ファイル名欄にCSV形式のファイル名を入力するか、「参照」ボタンをクリックしてファイルを探します。
ファイル名を直接入力した場合はリターン・キーを押します。
ファイルを選択すると、頭から数行が読み込まれ表示されます。
エクスプローラからファイルをドラッグ&ドロップした場合はファイルが読み込まれた状態になります。
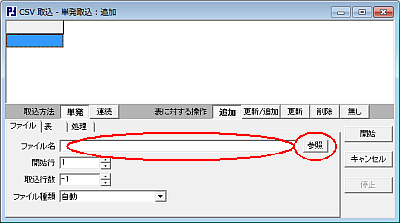 |
③「表」タブをクリックし、「表作成」ボタンをクリックします。
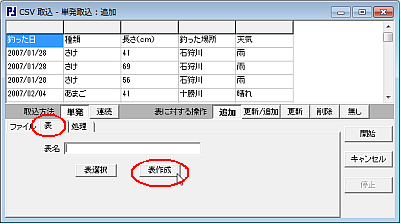 |
④ 前項の「CSVファイルからカラム名を得る」と同じように「表の作成」ウィンドウが開き、カラム名にはCSVファイルから抽出した名前と型がセットされます。
フォルダ名、表名、ファイル名にはCSVファイルの名前がセットされます。
これらの名前やカラム名、型をチェックし必要な箇所は変更し、内容を確認した後、「OK」ボタンをクリックします。
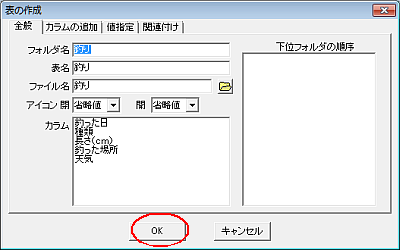 |
⑤ 「OK」ボタンをクリックすると確認ウィンドウが表示され、「はい」をクリックすると表が作成されます。
 |
⑥ 作成された表がCSVファイルの取込先になります。
「開始」ボタンをクリックするとCSVファイルの内容が表に取込まれます。
 |