表紙
はじめに
Ⅰ PowerFolderの概要
Ⅱ PowerFolderのデータ管理
Ⅲ PowerFolderの使い方
はじめに
Ⅰ PowerFolderの概要
Ⅱ PowerFolderのデータ管理
Ⅲ PowerFolderの使い方
Ⅲ-1 画面構成
Ⅲ-2 表の扱い方
Ⅲ-3 フォルダの扱い方
Ⅲ-4 集計表示の仕方
Ⅲ-5 HTML出力
Ⅲ-6 式と組込み関数
Ⅲ-7 アクセス制御
Ⅲ-8 操作ログ
Ⅲ-9 ライセンスの設定
Ⅳ PowerFolderの仕様Ⅲ-2 表の扱い方
Ⅲ-3 フォルダの扱い方
Ⅲ-4 集計表示の仕方
Ⅲ-5 HTML出力
Ⅲ-6 式と組込み関数
Ⅲ-7 アクセス制御
Ⅲ-8 操作ログ
Ⅲ-9 ライセンスの設定
表の結合 - 【結合の種類】 - 内部結合
PowerFolderの結合は、RDB(Relational DataBase)でいう内部結合(Inner join)です。内部結合とは、表の関係付けが合った場合、関連付け項目(カラム)の内容が相手の表に存在したもののみ検索結果とする結合です。
換言すれば、関連付け項目(カラム)の内容が相手の表に存在しないデータは検索結果の対象にならないと言うことです。
詳しく見てみましょう。
例の表「釣り実績」につぎのデータを追加してみます。
① 表「釣り実績」の表示書式設定で[カラム一覧]から他の表のカラムを無くします。
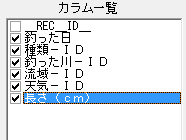 |
② 表「釣り実績」に右のデータを追加します。

③ 表「釣り実績」のフォルダをクリックして全件表示します。
上記②のデータは検索表示の一覧にあります。
 |
④ 「検索の要約」欄に件数48と表示されます。
⑤ 再度、表示書式設定で上記①で外した他表のカラムが表示されるようにします。
 |
⑥ 上記③と比較すると追加したデータに相当するデータが表示されていません。
「検索の要約」欄の件数も47で1件少ないです。
これは、表「釣り実績」の「種類-ID」の999は、関連付けされている表「魚の種類」の「種類ID」に存在しないからです。