昞巻
偼偠傔偵
嘥丂俹倧倵倕倰俥倧倢倓倕倰偺奣梫
嘦丂俹倧倵倕倰俥倧倢倓倕倰偺僨乕僞娗棟
嘨丂俹倧倵倕倰俥倧倢倓倕倰偺巊偄曽
偼偠傔偵
嘥丂俹倧倵倕倰俥倧倢倓倕倰偺奣梫
嘦丂俹倧倵倕倰俥倧倢倓倕倰偺僨乕僞娗棟
嘨丂俹倧倵倕倰俥倧倢倓倕倰偺巊偄曽
嘨亅侾丂夋柺峔惉
嘨亅俀丂昞偺埖偄曽
嘨亅俁丂僼僅儖僟偺埖偄曽
嘨亅係丂廤寁昞帵偺巇曽
嘨亅俆丂HTML弌椡
嘨亅俇丂幃偲慻崬傒娭悢
嘨亅俈丂傾僋僙僗惂屼
嘨亅俉丂憖嶌儘僌
嘨亅俋丂儔僀僙儞僗偺愝掕
嘩丂俹倧倵倕倰俥倧倢倓倕倰偺巇條嘨亅俀丂昞偺埖偄曽
嘨亅俁丂僼僅儖僟偺埖偄曽
嘨亅係丂廤寁昞帵偺巇曽
嘨亅俆丂HTML弌椡
嘨亅俇丂幃偲慻崬傒娭悢
嘨亅俈丂傾僋僙僗惂屼
嘨亅俉丂憖嶌儘僌
嘨亅俋丂儔僀僙儞僗偺愝掕
昞偺寢崌 - 亂寢崌偟偨昞偺昞帵彂幃愝掕亃
寢崌偟偨昞偺彂幃愝掕偼丄彂幃愝掕偺乵懠偺昞乶僞僌偱偍偙側偄傑偡丅椺乯昞乽掁傝幚愌乿偺専嶕昞帵偺嵺偵丄娭楢晅偗偟偨昞乽愳忣曬乿偺柤徧傪昞帵偡傞愝掕
嘆 昞乽掁傝幚愌乿偵僇乕僜儖傪崌傢偣丄儅僂僗偺塃儃僞儞傪僋儕僢僋偟偰乽昞帵彂幃愝掕乿傪慖戰偟傑偡丅
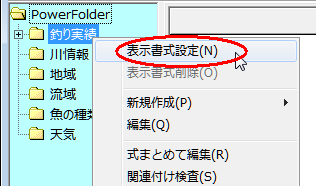 |
嘇 乵懠偺昞乶僞僌傪僋儕僢僋偟傑偡丅
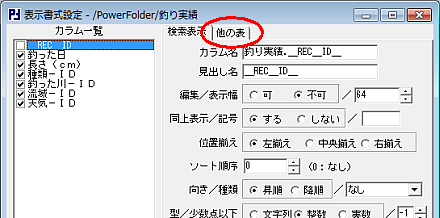 |
嘊 仴儅乕僋傪僋儕僢僋偡傞偲懠偺昞偺堦棗偑昞帵偝傟傑偡乮昞偵堦棗偼丄忋晹偺乽懳徾偺昞乿傪慖傇偙偲偱丄娭楢晅偗偺偁傞傕偺偩偗偵偟偨傝丄慡晹偵偟偨傝偱偒傑偡乯丅
丂昞乽愳忣曬乿傪慖戰偟傑偡丅
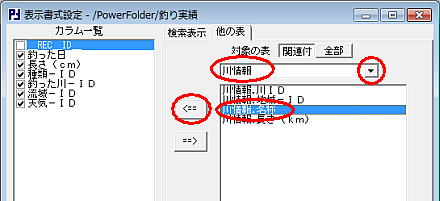 |
丂崁栚乮僇儔儉乯柤偺愭摢偵昞柤乽愳忣曬乿偵乽丏乿偑晅偒丄椺偊偽丄乽愳忣曬.愳俬俢乿偺傛偆偵堦棗昞帵偝傟傑偡丅
嘍 偙偺椺偺応崌丄乽愳忣曬丏柤徧乿傪僋儕僢僋偟偰怓傪曄偊偰慖戰偟傑偡丅
嘐
 傪僋儕僢僋偡傞偲乽愳忣曬丏柤徧乿偼丄乵愳忣曬乶偺堦棗偐傜徚偊偰丄昞乽掁傝幚愌乿偺乵僇儔儉堦棗乶偵憓擖偝傟傑偡丅
傪僋儕僢僋偡傞偲乽愳忣曬丏柤徧乿偼丄乵愳忣曬乶偺堦棗偐傜徚偊偰丄昞乽掁傝幚愌乿偺乵僇儔儉堦棗乶偵憓擖偝傟傑偡丅嘑 摨條偵偟偰忋婰嘊偐傜嘐傪壓婰偺傛偆偵孞傝曉偟傑偡丅
昞乽抧堟乿偐傜乽抧堟.抧堟柤乿傪
昞乵棳堟乿偐傜乽棳堟.棳堟乿傪
昞乽嫑偺庬椶乿偐傜乽嫑偺庬椶.柤徧乿傪
昞乽揤婥乿偐傜乽揤婥.揤婥乿傪
昞乽掁傝幚愌乿偺乵崁栚堦棗乶傊憓擖偟傑偡丅
昞乵棳堟乿偐傜乽棳堟.棳堟乿傪
昞乽嫑偺庬椶乿偐傜乽嫑偺庬椶.柤徧乿傪
昞乽揤婥乿偐傜乽揤婥.揤婥乿傪
昞乽掁傝幚愌乿偺乵崁栚堦棗乶傊憓擖偟傑偡丅
偙偺愝掕偱昞乽掁傝幚愌乿偲寢崌偟偰偄傞奺昞偺崁栚乮僇儔儉乯偺撪梕偑昞乽掁傝幚愌乿偺専嶕昞帵偱昞帵偱偒傞傛偆偵側傝傑偟偨丅
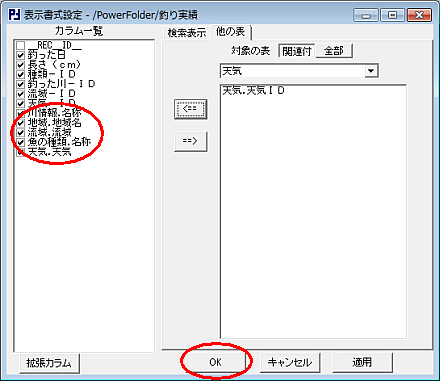 |
嘒 撪梕傪妋擣偟偰乽OK乿傪僋儕僢僋偟傑偡丅
嘓 昞乽掁傝幚愌乿偺僼僅儖僟傪僋儕僢僋偟偰専嶕昞帵傪偟偰尒傑偡丅
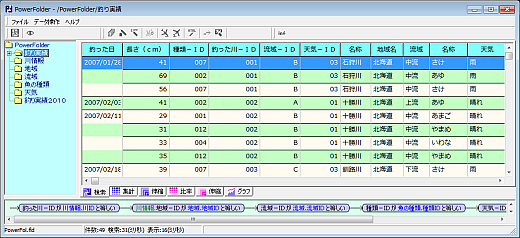 |
嘔 忋偺昞帵偱昞乽掁傝幚愌乿偺奺俬俢偱寢傃晅偄偰偄傞懠昞偑嶲徠偝傟丄偦偺俬俢偵懳墳偡傞撪梕偑昞帵偝傟偰偄傞偙偲偑暘偐傝傑偡丅
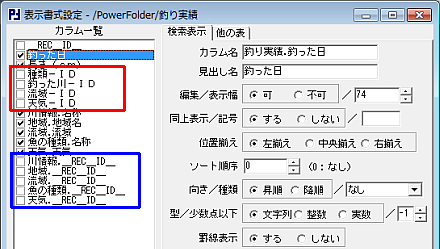 |
乽懠偺昞乿僞僌偱懠昞偺崁栚乮僇儔儉乯偺昞帵巜掕傪偟偨屻丄昞帵彂幃愝掕傪奐偒捈偡偲丄惵榞偱埻傑傟偨崁栚乮僇儔儉乯偑昞帵偝傟傑偡丅
偙傟偼丄俹倧倵倕倰俥倧倢倖倕倰偑帺摦揑偵愝掕偟偨傕偺偱丄娭楢晅偗偵昁梫側忣曬偱偡丅
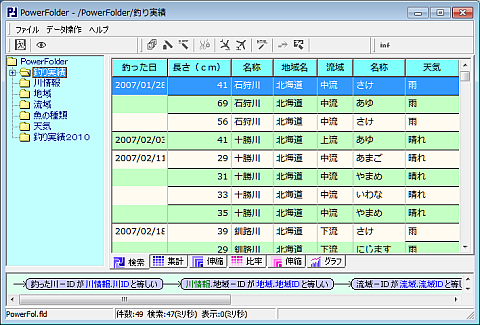 |
忋偺昞乽掁傝幚愌乿偺乽専嶕昞帵乿棑偺乽掁偭偨擔乿丄乽挿偝乮們倣乯乿埲奜偼懠偺昞傪嶲徠偟偰摼偨暥帤楍偑昞帵偝傟偰偄傑偡丅
偙偺傛偆偵丄撈棫偟偨暋悢昞偺僇儔儉娫偱娭楢晅偗傪偍偙側偄偁偨偐傕侾偮偺昞偺傛偆偵埖偆偙偲偑偱偒傑偡丅
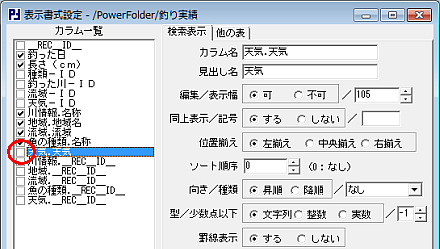 |
乽僇儔儉堦棗乿偐傜懠昞偺僇儔儉傪庢傝彍偔応崌
懠昞偺僇儔儉偺慖戰偑岆偭偰偄偰乽僇儔儉堦棗乿偐傜庢傝彍偔応崌偼丄乽懠偺昞乿僞僌傪慖傫偩忬懺偱丄僇儔儉堦棗偐傜庢傝彍偔僇儔儉傪慖戰偟怓傪曄偊丂
 丂傪僋儕僢僋偟傑偡丅
丂傪僋儕僢僋偟傑偡丅偙偺偲偒乵懠偺昞乶僞僌偵昞帵偝傟偰偄傞撪梕偼嶍彍憖嶌偲娭學偁傝傑偣傫丅
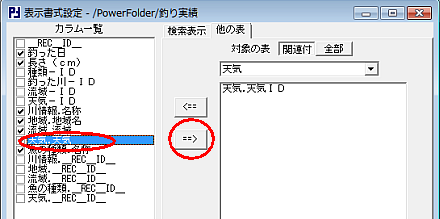 |