表紙
はじめに
Ⅰ PowerFolderの概要
Ⅱ PowerFolderのデータ管理
Ⅲ PowerFolderの使い方
はじめに
Ⅰ PowerFolderの概要
Ⅱ PowerFolderのデータ管理
Ⅲ PowerFolderの使い方
Ⅲ-1 画面構成
Ⅲ-2 表の扱い方
Ⅲ-3 フォルダの扱い方
Ⅲ-4 集計表示の仕方
Ⅲ-5 HTML出力
Ⅲ-6 式と組込み関数
Ⅲ-7 アクセス制御
Ⅲ-8 操作ログ
Ⅲ-9 ライセンスの設定
Ⅳ PowerFolderの仕様Ⅲ-2 表の扱い方
Ⅲ-3 フォルダの扱い方
Ⅲ-4 集計表示の仕方
Ⅲ-5 HTML出力
Ⅲ-6 式と組込み関数
Ⅲ-7 アクセス制御
Ⅲ-8 操作ログ
Ⅲ-9 ライセンスの設定
データの操作 - CSV取込-表に対する操作
CSV取込のウィンドウで、「表に対する操作」を選択することにより、CSVファイルの内容を単純に追加するだけでなく、 条件を指定して更新、追加、削除、等ができます。また、取込時に実行される処理を記述することもできます。
「表に対する操作」は、「単発」、「連続」のどちらの取込方法とでも組み合わせることができます。
「取込時処理」と「更新・削除条件」は 【処理】タブで設定します。
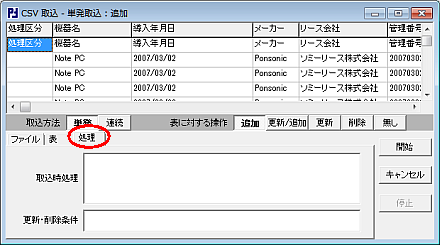 |
| 表に対する操作 | 追加 CSVファイルから読み込んだ内容を表に追加します。
更新/追加CSVファイルから1レコード分の内容を読み込んだ後、「更新・削除条件」の条件で表を検索し、一致するレコードがあれば、それらの内容を読み込んだ値で更新し、一致するレコードが無ければ、読み込んだ内容を表に追加します。
更新CSVファイルから1レコード分の内容を読み込んだ後、「更新・削除条件」の条件で表のレコードを更新します。
削除CSVファイルから1レコード分の内容を読み込んだ後、「更新・削除条件」の条件で表のレコードを削除します。
無し何もしませんが、取込時処理が指定されていれば、それを実行します。
|
|
| 取込時処理 |
取込時に実行する処理を記述します。 記述方法に関しては「Ⅲ-5 式と組込み関数」を参照してください。 ここで指定した処理は、CSVファイルから1レコード分のデータが読み込まれる毎に実行されます。 |
|
| 更新・削除条件 | 表を検索する時の条件を指定します。 「表に対する操作」が「更新/追加」、「更新」、「削除」 の場合に使われます。 この条件は組込み関数「検索()」に与える条件と同様に解釈されます。 |
「更新・削除条件」の例を挙げます。
"IT機器台帳.IPアドレス = " + 条件文字列(IT機器台帳.IPアドレス)
| "IT機器台帳.IPアドレス = " | => | "・・・" で囲われた文字列定数 |
| + | => | 文字列を連結する演算子 |
| 条件文字列() | => | 引数の文字列を条件文字列用にエスケープする組み込み関数 |
| IT機器台帳.IPアドレス | => | カラム名なので読み込んだCSVファイルの内容に置換される |
具体的にIPアドレスが”192.168.0.100”の場合、次のような文字列になります。
IT機器台帳.IPアドレス = '192.168.0.100'