表紙
はじめに
Ⅰ PowerFolderの概要
Ⅱ PowerFolderのデータ管理
Ⅲ PowerFolderの使い方
はじめに
Ⅰ PowerFolderの概要
Ⅱ PowerFolderのデータ管理
Ⅲ PowerFolderの使い方
Ⅲ-1 画面構成
Ⅲ-2 表の扱い方
Ⅲ-3 フォルダの扱い方
Ⅲ-4 集計表示の仕方
Ⅲ-5 HTML出力
Ⅲ-6 式と組込み関数
Ⅲ-7 アクセス制御
Ⅲ-8 操作ログ
Ⅲ-9 ライセンスの設定
Ⅳ PowerFolderの仕様Ⅲ-2 表の扱い方
Ⅲ-3 フォルダの扱い方
Ⅲ-4 集計表示の仕方
Ⅲ-5 HTML出力
Ⅲ-6 式と組込み関数
Ⅲ-7 アクセス制御
Ⅲ-8 操作ログ
Ⅲ-9 ライセンスの設定
データの表示 - ソート
PowerFolderの「検索・集計結果表示領域」に表示された結果をソートすることができます。① ソートするカラムの見出しをマウスの左ボタンでクリックするとそのカラムでソートされ、ソートの状態がウィンドウ下部に表示されます。
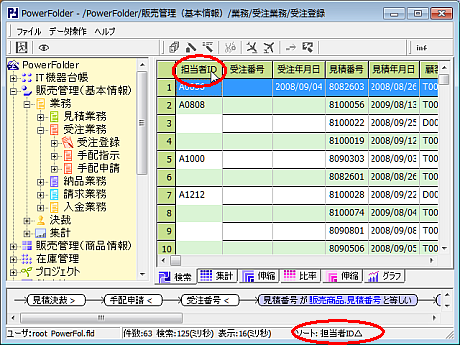 |
② ソートされているカラムの見出しをクリックすると昇順、降順が切り替わります。
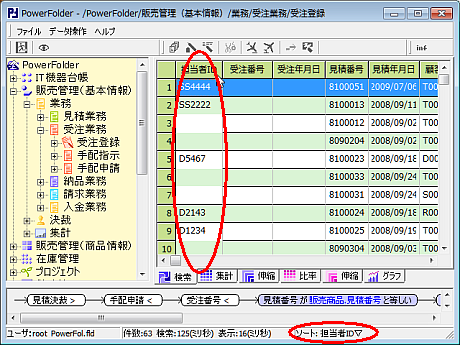 |
③ (Ctrl)キーを押しながら他のカラムの見出しをクリックすると、それまでのソートを残したままで付け加える形になります。
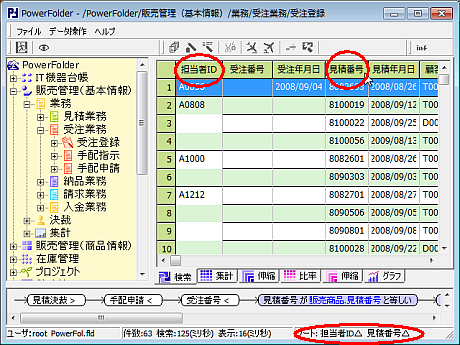 |