表紙
はじめに
Ⅰ PowerFolderの概要
Ⅱ PowerFolderのデータ管理
Ⅲ PowerFolderの使い方
はじめに
Ⅰ PowerFolderの概要
Ⅱ PowerFolderのデータ管理
Ⅲ PowerFolderの使い方
Ⅲ-1 画面構成
Ⅲ-2 表の扱い方
Ⅲ-3 フォルダの扱い方
Ⅲ-4 集計表示の仕方
Ⅲ-5 HTML出力
Ⅲ-6 式と組込み関数
Ⅲ-7 アクセス制御
Ⅲ-8 操作ログ
Ⅲ-9 ライセンスの設定
Ⅳ PowerFolderの仕様Ⅲ-2 表の扱い方
Ⅲ-3 フォルダの扱い方
Ⅲ-4 集計表示の仕方
Ⅲ-5 HTML出力
Ⅲ-6 式と組込み関数
Ⅲ-7 アクセス制御
Ⅲ-8 操作ログ
Ⅲ-9 ライセンスの設定
データの操作 - CSV連続取込
CSV取込のウィンドウで、取込方法を「連続」にするとCSVの取込を連続で行うことができます。① 単発取込で説明したのと同じ手順でCSV取込ウィンドウを表示したら、取込方法の「連続」をクリックします。
クリックすると、【連続】タブと【状況】タブが表示されます。
【連続】タブで連続取込に関連する設定を行います。
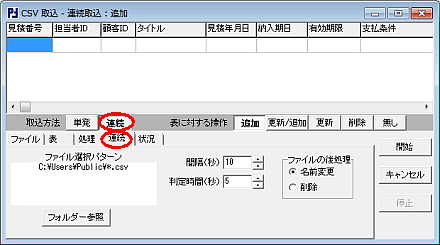 |
| ファイル選択パターン | 取り込むファイルを指定します。 ファイルの指定にはワイルドカードが使用できます。 例〉 C:\Users\Public\*.csv 〈リターン〉キーで区切り、複数の選択パターンを指定できます。 |
|
| フォルダー参照 |
フォルダー参照のウィンドウが開きます。 選択したフォルダーの名前は、ファイル選択パターンに挿入されます。 |
|
| 間隔 | 対象のファイルが無い時、次にファイルを探しに行くまでの 時間を秒で指定します。 | |
| 判定時間 | 処理対象のファイルが変更中でないことを判定するために ファイルの更新時刻を観察し続け、ここで指定した時間だけ変化がなければ、変更なしと判断します。 | |
| ファイルの後処理 | 取込をした後のファイルを「名前変更」か「削除」から選び
ます。 名前変更の時、変更後の名前は次のようになります。 YYYYMMDD\<元のファイル名>_nn.<元ファイルの拡張子> YYYY:処理の西暦年、MM:月、DD:日 nn:2桁の数字 |
② 「開始」ボタンをクリックすると、確認ウィンドウが表示され、「OK」ボタンで取込を開始します。
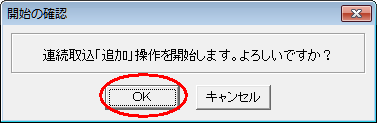 |
③ 連続取り込み中はウィンドウのタイトルに「・・・連続取込実行中・・・」と表示され、「取込方法」、「表に対する操作」、「開始」ボタン、が選択不可にな ります。
また、【状況】タブをクリックすると、現在の状況が分かります。
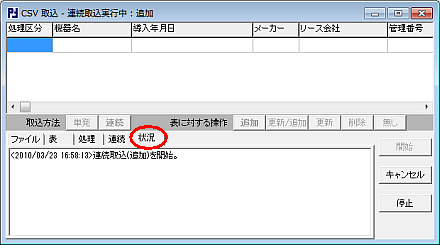 |
取込が行われると【状況】タブに表示されます。
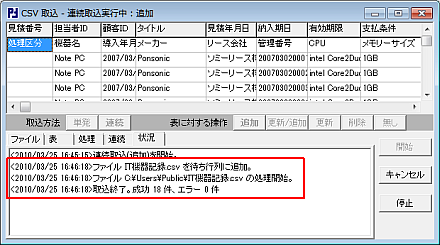 |
④ 「停止」ボタンのクリックで連続取込を停止します。
連続取込の停止後に「キャンセル」ボタンをクリックするとCSV取込ウィンドウを閉じます。
連続取込中に「キャンセル」ボタンをクリックすると、中止を確認するウィンドウが表示され、「OK」をクリックすると連続取込を停止しま。この時、 CSV取込ウィンドウは閉じません。
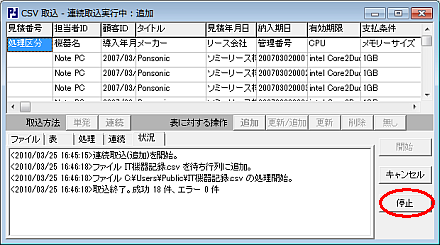 |