昞巻
偼偠傔偵
嘥丂俹倧倵倕倰俥倧倢倓倕倰偺奣梫
嘦丂俹倧倵倕倰俥倧倢倓倕倰偺僨乕僞娗棟
嘨丂俹倧倵倕倰俥倧倢倓倕倰偺巊偄曽
偼偠傔偵
嘥丂俹倧倵倕倰俥倧倢倓倕倰偺奣梫
嘦丂俹倧倵倕倰俥倧倢倓倕倰偺僨乕僞娗棟
嘨丂俹倧倵倕倰俥倧倢倓倕倰偺巊偄曽
嘨亅侾丂夋柺峔惉
嘨亅俀丂昞偺埖偄曽
嘨亅俁丂僼僅儖僟偺埖偄曽
嘨亅係丂廤寁昞帵偺巇曽
嘨亅俆丂HTML弌椡
嘨亅俇丂幃偲慻崬傒娭悢
嘨亅俈丂傾僋僙僗惂屼
嘨亅俉丂憖嶌儘僌
嘨亅俋丂儔僀僙儞僗偺愝掕
嘩丂俹倧倵倕倰俥倧倢倓倕倰偺巇條嘨亅俀丂昞偺埖偄曽
嘨亅俁丂僼僅儖僟偺埖偄曽
嘨亅係丂廤寁昞帵偺巇曽
嘨亅俆丂HTML弌椡
嘨亅俇丂幃偲慻崬傒娭悢
嘨亅俈丂傾僋僙僗惂屼
嘨亅俉丂憖嶌儘僌
嘨亅俋丂儔僀僙儞僗偺愝掕
嘇丂奜尒偺愝掕
俹倧倵倕倰俥倧倢倓倕倰夋柺偺怓偲僼僅儞僩傪愝掕偡傞偙偲偑偱偒傑偡丅嘆 儊僯儏乕乽僼傽僀儖乿亅乽奜尒偺愝掕乿傪慖戰偟傑偡丅
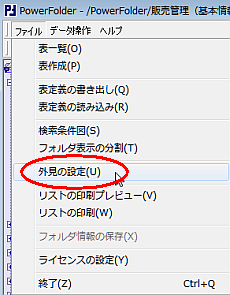 |
嘇 僞僽偺愗懼偱係偮偺椞堟偺怓偲僼僅儞僩偺愝掕偑偱偒傑偡丅
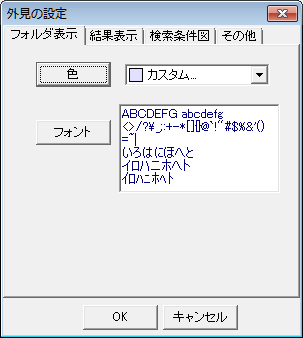 | 僼僅儖僟昞帵丒僞僽 僼僅儖僟昞帵椞堟偺愝掕偱偡丅 乽怓乿儃僞儞偺僋儕僢僋偱乽怓偺愝掕乿偑奐偒傑偡丅 傑偨丄塃椬偺僪儘僢僾僟僂儞儕僗僩偺僋儕僢僋偱怓偺堦棗傪昞帵偡傞偙偲傕偱偒傑偡丅 僼僅儖僟昞帵椞堟偺攚宨怓偺愝掕偱偡丅 乽僼僅儞僩乿儃僞儞偺僋儕僢僋偱乽僼僅儞僩乿偑奐偒傑偡丅 僼僅儖僟柤傪昞帵偡傞僼僅儞僩偺愝掕偱偡丅 |
 | 寢壥昞帵丒僞僽 専嶕丒廤寁寢壥昞帵椞堟偺愝掕偱偡丅 乽尒弌偟偺怓乿丄乽僨乕僞偺怓1乿丄乽僨乕僞偺怓2乿儃僞儞偺僋儕僢僋偱乽怓偺愝掕乿傪奐偔偐丄塃椬偺僪儘僢僾僟僂儞儕僗僩偺僋儕僢僋偱怓偺堦棗傪昞帵偝偣傞偐偟偰怓傪慖傃傑偡丅 乽尒弌偟偺怓乿偼嵟忋晹偺尒弌偟偺攚宨怓偱偡丅 乽僨乕僞偺怓1乿丄乽僨乕僞偺怓2乿偼尒弌偟偐傜壓偺僨乕僞峴偺攚宨怓偱丄怓1偲怓2偱岎屳偵揾傜傟傑偡丅 乽僼僅儞僩乿儃僞儞偺僋儕僢僋偱乽僼僅儞僩乿偑奐偒傑偡丅 尒弌偟偲僨乕僞偺僼僅儞僩偺愝掕偱偡丅 |
 | 専嶕忦審恾丒僞僽 専嶕忦審恾偺愝掕偱偡丅 乽怓乿儃僞儞偺僋儕僢僋偱乽怓偺愝掕乿傪奐偔偐丄椬偺僪儘僢僾僟僂儞儕僗僩偺僋儕僢僋偱怓偺堦棗傪昞帵偝偣傞偐偟偰怓傪慖傃傑偡丅 専嶕忦審恾偺攚宨怓偺愝掕偱偡丅 乽僼僅儞僩乿儃僞儞偺僋儕僢僋偱乽僼僅儞僩乿偑奐偒傑偡丅 専嶕忦審傪昞帵偡傞僼僅儞僩偺愝掕偱偡丅 |
 | 偦偺懠丒僞僽 婡擻儊僯儏乕丄婡擻傾僀僐儞丄専嶕偺梫栺偺愝掕偱偡丅 乽怓乿儃僞儞偺僋儕僢僋偱乽怓偺愝掕乿傪奐偔偐丄椬偺僪儘僢僾僟僂儞儕僗僩偺僋儕僢僋偱怓偺堦棗傪昞帵偝偣傞偐偟偰怓傪慖傃傑偡丅 奺晹偺攚宨怓偺愝掕偱偡丅 乽僼僅儞僩乿儃僞儞偺僋儕僢僋偱乽僼僅儞僩乿偑奐偒傑偡丅 奺晹偺僼僅儞僩偺愝掕偱偡丅 |
嘊 愝掕傪庴偗擖傟傞偺偱偁傟偽乽俷俲乿傪僋儕僢僋丄偦偆偱側偄応崌偼乽僉儍儞僙儖乿傪僋儕僢僋偟傑偡丅
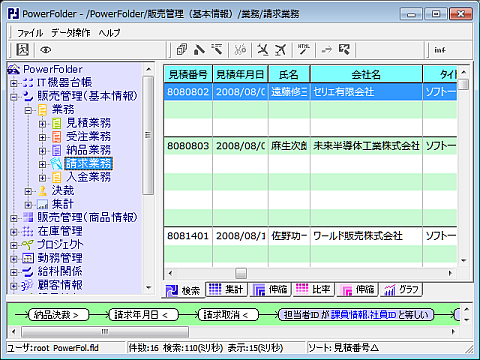 |