表紙
はじめに
Ⅰ 画面の説明
Ⅱ 表の扱い方
Ⅵ HTML出力
Ⅶ 式と組込み関数
Ⅷ プログラム引数とコマンドモード
Ⅸ アクセス制御
Ⅹ 操作ログ
ⅩⅠ ライセンスの設定
はじめに
Ⅰ 画面の説明
Ⅱ 表の扱い方
1 表形式のデータ
2 表の作り方
3 データの表示
6 表の編集
Ⅲ フォルダの扱い方2 表の作り方
3 データの表示
(1) 表示書式設定
(2) カラムの操作メニュー
(3) カラム見出しの操作メニュー
(4) 連結カラムの追加/変更
(5) 部分内容カラムの追加/変更
(6) 行番号表示
(7) ソート
(8) 列固定/行固定
(9) 転置表示
(10) リストの印刷/プレビュー
4 データの操作(2) カラムの操作メニュー
(3) カラム見出しの操作メニュー
(4) 連結カラムの追加/変更
(5) 部分内容カラムの追加/変更
(6) 行番号表示
(7) ソート
(8) 列固定/行固定
(9) 転置表示
(10) リストの印刷/プレビュー
(1) カード表示
(2) 編集
(3) 追加
(4) 編集・追加ウィンドウの操作
(5) 結果の検索
(6) 再検索
(7) CSV単発取込
(8) CSV連続取込
(9) CSV取込-表に対する操作
(10) CSV取込定義
(11) CSV出力
(12) Rスクリプト作成
(13) 削除
(14) 続き
(15) データの検査
(16) 表示を基に表更新
5 表の結合(2) 編集
(3) 追加
(4) 編集・追加ウィンドウの操作
(5) 結果の検索
(6) 再検索
(7) CSV単発取込
(8) CSV連続取込
(9) CSV取込-表に対する操作
(10) CSV取込定義
(11) CSV出力
(12) Rスクリプト作成
(13) 削除
(14) 続き
(15) データの検査
(16) 表示を基に表更新
6 表の編集
1 フォルダの種類
2 フォルダの操作
4 フォルダと表示書式設定
5 多彩なデータの整理・分類
6 データのドロップ
7 フォルダのデータ処理
8 式まとめて編集
9 検索・集計表示からのフォルダ操作
10 フォルダ情報の保存と読み直し
11 検索条件図の操作
Ⅳ 集計表示の仕方2 フォルダの操作
(1) 新規作成
(2) ドラッグ&ドロップで作成
(3) 編集
(4) 切り取りと貼り付け
(5) コピーと貼り付け
(6) 部分貼り付け
(7) 設定のクリア
(8) 定義の書き出しと読み込み
(9) 削除
(10) 検索条件の一時的変更
(11) よくある設定
(12) 傾向と対策のためのフォルダ群の作成
(13) 散布図ボードの作成
3 フォルダの階層(2) ドラッグ&ドロップで作成
(3) 編集
(4) 切り取りと貼り付け
(5) コピーと貼り付け
(6) 部分貼り付け
(7) 設定のクリア
(8) 定義の書き出しと読み込み
(9) 削除
(10) 検索条件の一時的変更
(11) よくある設定
(12) 傾向と対策のためのフォルダ群の作成
(13) 散布図ボードの作成
4 フォルダと表示書式設定
5 多彩なデータの整理・分類
6 データのドロップ
7 フォルダのデータ処理
8 式まとめて編集
9 検索・集計表示からのフォルダ操作
10 フォルダ情報の保存と読み直し
11 検索条件図の操作
1 集計対象
2 集計カラムの操作
4 クロス集計
5 集計カラムと方法の列表示
6 集計行の選別
7 集計のマーク
8 変化の集計
9 集計値を条件とする検索
10 伸縮表示
11 比率表示
12 色分け表示
13 グラフ表示
15 結果表示の独立
16 ボード表示
17 集計結果の保存
Ⅴ 参照用グリッド2 集計カラムの操作
(1) カラムの挿入
(2) 集計追加
(3) カラム編集
(4) カラムの表示/非表示
(5) カラム削除
(6) カラムのコピー/貼付け
(7) カラムの移動
(8) ソート
(9) 小計行の有無
(10) 検索表示から集計カラムを追加
3 複数集計(2) 集計追加
(3) カラム編集
(4) カラムの表示/非表示
(5) カラム削除
(6) カラムのコピー/貼付け
(7) カラムの移動
(8) ソート
(9) 小計行の有無
(10) 検索表示から集計カラムを追加
4 クロス集計
5 集計カラムと方法の列表示
6 集計行の選別
7 集計のマーク
8 変化の集計
9 集計値を条件とする検索
10 伸縮表示
11 比率表示
12 色分け表示
13 グラフ表示
(1) グラフの種類
(2) 視点の選択とグラフ
(3) 複数集計とクロス集計のグラフ
(4) グラフの印刷とファイル出力
(5) グラフの値表示とドリルダウン
(6) グラフのポップアップメニュー
(7) グラフの範囲指定
14 カード表示(2) 視点の選択とグラフ
(3) 複数集計とクロス集計のグラフ
(4) グラフの印刷とファイル出力
(5) グラフの値表示とドリルダウン
(6) グラフのポップアップメニュー
(7) グラフの範囲指定
15 結果表示の独立
16 ボード表示
17 集計結果の保存
Ⅵ HTML出力
Ⅶ 式と組込み関数
Ⅷ プログラム引数とコマンドモード
Ⅸ アクセス制御
Ⅹ 操作ログ
ⅩⅠ ライセンスの設定
Ⅱ‐3‐(1) 表示書式設定
PowerFolderの「検索・集計結果表示領域」に検索結果を一覧表示する際の書式を設定できます。表示書式設定では、検索表示する項目(カラム)の並び順やデータ枠内のデータ表示位置などを設定します。
表示書式は、表の下位に存在するフォルダ毎に設定することができるので、同じ表であってもフォルダ毎に着目する項目(カラム)の並びを変えて表示することができます。
【検索表示の書式設定】
① 新しくできたフォルダ「釣り実績2015」にカーソルを合わせて右ボタンをクリックし、「表示書式設定」を選択します。
上部のメニュー「データ」→「表示書式編集」からも同様の操作ができます。
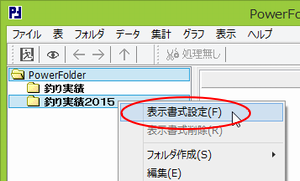 |
② 「表示書式設定」ウィンドウで各カラムの書式を設定します。
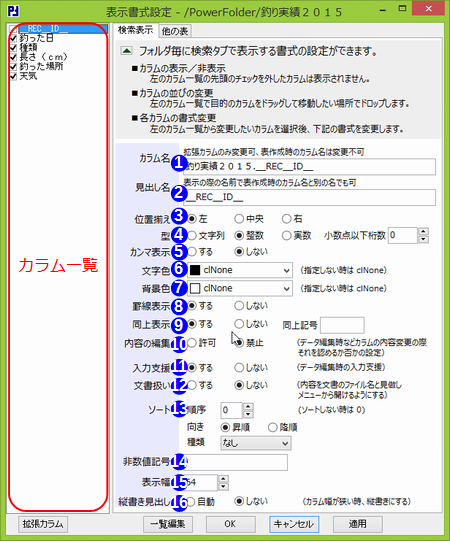 |
[カラム一覧]
表示するカラム
「検索結果表示領域」に表示するカラム名の先頭
□に「レ」でチェックを入れます。
表示列の並びの変更一覧表示の列の並びを変更するには、変更するカラム名をク
リックして選択した後、そのままマウスの左ボタンを押しながらドラッグして移動先にドロップします。
_REC_ID_PowerFolder内部で使用するレコードID
[検索表示]
| |
|||
 |
カラム名 | |
表作成の時[カラムの追加]タグの[カラム名]で指定したカラム名です。 拡張項目では変更できますが、それ以外は変更できません。 |
 |
見出し名 | |
一覧表示した時の見出しに表示する名前です。 |
 |
位置揃え | |
一覧表示した時、表示枠内のどこに内容を表示するのかを指定します。 |

|
型 | データの型と小数点以下桁数を指定します。 | |

|
カンマ表示 | |
データの型が整数か実数の時、3桁毎にカンマを挿入するか否かを指定します。 |

|
文字色 | |
文字の色を指定します。 |

|
背景色 | |
背景の色を指定します。 |

|
罫線表示 | |
一覧表示した時、枠の罫線表示をするかしないかを指定します。 |

|
同上表示 | |
一覧表示した時、項目(カラム)の内容が上のレコードのそれと同じであった場合、一覧表を見やすくするための表示をするか否かを指定します。 |
| |
同上表示 同上記号 |
|
同上表示する場合、その記号を指定します。空白にする場合は、何も指定しません。 |

|
内容の編集 | |
操作[編集]で内容の変更を許可するか禁止するかを指定します。 |

|
入力支援 | |
データの編集時に入力支援を有効にするか否かを指定します。 表編集で「インデックスを作る」にチェックをしてないカラムは入力支援ができません。 |

|
文書扱い | |
「文書扱い」を”する”にするとそのカラムの内容をWindowsの関連付けで開くことが出来るようになります。 カラムの内容を開くには検索データをダブルクリックします。 検索カードにおいて「文書扱い」が”する”のカラムは右クリックのポップアップメニューで「ファイルの追加」が有効になりそこから「ファイルを開く」ダイアログでファイル名を指定する事ができます。 検索カードにエクスプローラからファイルをドラッグ&ドロップしても同様の事ができます。 |

|
ソート 順序 | |
表示する時のソートの順序を指定します。0はソートなしとなり、それ以外は指定した数の小さい順にソートされ、同じ数の場合は左側のカラムが先になります。 |
| |
ソート 向き | |
一覧表示の状態で先頭行の見出しをクリックした時のソートの向きを指定します。 同じ場所で再度クリックすると昇順、降順が逆になります。 〈Ctrl〉キーを押しながら別の見出しをクリックするとそこまでのソート順内で新たなソートをおこないます。 |
| |
ソート 種類 | |
例えば曜日のように、内容を単純な文字列や数値でなく、特別な意味をもつものとして解釈する場合に指定します。 |

|
非数値記号 |
表の型が整数型と実数型のカラムで、数値が格納されていない時に表示する記号を指定します。 |
|

|
表示幅 | |
一覧表示した時の項目(カラム)表示幅を指定します。 |
 |
縦書き見出し |
”自動”にすると一覧表示で表示幅が狭い時、見出しを縦書きにします。 |
|
| |
|||
[拡張カラム]
「拡張カラム」をクリックすると拡張カラムが作成されカラム一覧に表示されます。
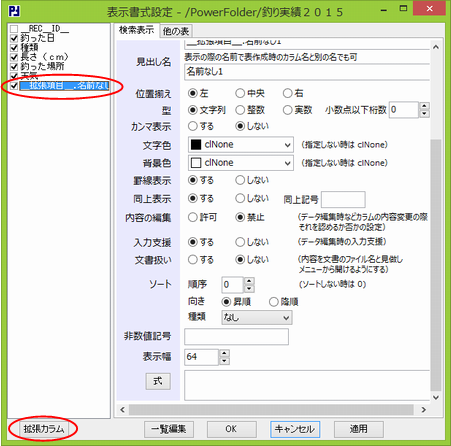 |
拡張カラムは、メモリ上にだけ存在するもので、データの内容としてメディア(ディスク)に記録されることはありませんし、内容を直接編集することもできません。
その代わり、他のカラム値の参照、四則演算、組込み関数からなる式を定義できます。
例えば、作成した拡張カラムの
カラム名を「__拡張項目__.長さ(ミリ)」、
式を「釣り実績2015.長さ(cm) * 10」
として、センチメートル単位をミリメートル単位にして表示できます。
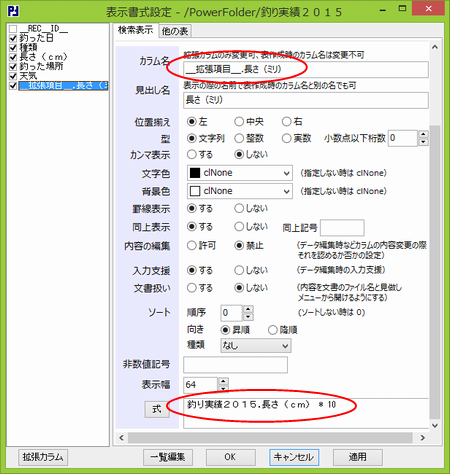 |
[一覧編集]
「一覧編集」をクリックすると「表示書式編集」のウィンドウが開き、書式を一覧表で編集できます。
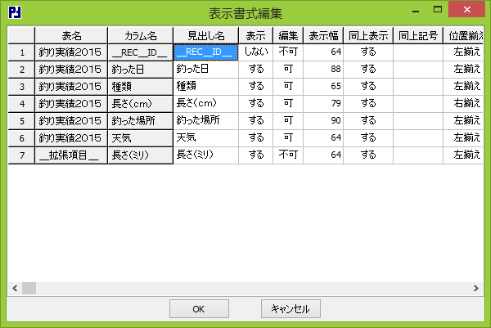 |
任意の欄をクリックして選択し、内容をコピーし他の欄へ貼り付けができますので、複数のカラムの属性をまとめて編集するのに便利です。
[他の表]
【他の表】タブで他の表のカラム、拡張カラム、集計カラムを表示書式に追加する操作ができます。
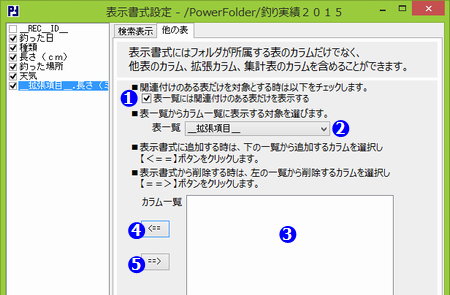 |
|||||||||||||||
|
他の表のカラムを表示書式に設定するには「5 表の結合‐(2)結合した表の表示書式設定」を参照します。
集計表のカラムを表示書式に設定するには「Ⅳ 集計表示の仕方-6 集計値を条件とする検索」を参照します。
[OK]と[適用]
全ての設定が終了したら「OK」か「適用」をクリックします。
「OK」と「適用」の違いは、「OK」の時は「表示書式設定」ウィンドウを閉じ、「適用」の時は閉じない、ことです。




