表紙
はじめに
Ⅰ 画面の説明
Ⅱ 表の扱い方
Ⅵ HTML出力
Ⅶ 式と組込み関数
Ⅷ プログラム引数とコマンドモード
Ⅸ アクセス制御
Ⅹ 操作ログ
ⅩⅠ ライセンスの設定
はじめに
Ⅰ 画面の説明
Ⅱ 表の扱い方
1 表形式のデータ
2 表の作り方
3 データの表示
6 表の編集
Ⅲ フォルダの扱い方2 表の作り方
3 データの表示
(1) 表示書式設定
(2) カラムの操作メニュー
(3) カラム見出しの操作メニュー
(4) 連結カラムの追加/変更
(5) 部分内容カラムの追加/変更
(6) 行番号表示
(7) ソート
(8) 列固定/行固定
(9) 転置表示
(10) リストの印刷/プレビュー
4 データの操作(2) カラムの操作メニュー
(3) カラム見出しの操作メニュー
(4) 連結カラムの追加/変更
(5) 部分内容カラムの追加/変更
(6) 行番号表示
(7) ソート
(8) 列固定/行固定
(9) 転置表示
(10) リストの印刷/プレビュー
(1) カード表示
(2) 編集
(3) 追加
(4) 編集・追加ウィンドウの操作
(5) 結果の検索
(6) 再検索
(7) CSV単発取込
(8) CSV連続取込
(9) CSV取込-表に対する操作
(10) CSV取込定義
(11) CSV出力
(12) Rスクリプト作成
(13) 削除
(14) 続き
(15) データの検査
(16) 表示を基に表更新
5 表の結合(2) 編集
(3) 追加
(4) 編集・追加ウィンドウの操作
(5) 結果の検索
(6) 再検索
(7) CSV単発取込
(8) CSV連続取込
(9) CSV取込-表に対する操作
(10) CSV取込定義
(11) CSV出力
(12) Rスクリプト作成
(13) 削除
(14) 続き
(15) データの検査
(16) 表示を基に表更新
6 表の編集
1 フォルダの種類
2 フォルダの操作
4 フォルダと表示書式設定
5 多彩なデータの整理・分類
6 データのドロップ
7 フォルダのデータ処理
8 式まとめて編集
9 検索・集計表示からのフォルダ操作
10 フォルダ情報の保存と読み直し
11 検索条件図の操作
Ⅳ 集計表示の仕方2 フォルダの操作
(1) 新規作成
(2) ドラッグ&ドロップで作成
(3) 編集
(4) 切り取りと貼り付け
(5) コピーと貼り付け
(6) 部分貼り付け
(7) 設定のクリア
(8) 定義の書き出しと読み込み
(9) 削除
(10) 検索条件の一時的変更
(11) よくある設定
(12) 傾向と対策のためのフォルダ群の作成
(13) 散布図ボードの作成
3 フォルダの階層(2) ドラッグ&ドロップで作成
(3) 編集
(4) 切り取りと貼り付け
(5) コピーと貼り付け
(6) 部分貼り付け
(7) 設定のクリア
(8) 定義の書き出しと読み込み
(9) 削除
(10) 検索条件の一時的変更
(11) よくある設定
(12) 傾向と対策のためのフォルダ群の作成
(13) 散布図ボードの作成
4 フォルダと表示書式設定
5 多彩なデータの整理・分類
6 データのドロップ
7 フォルダのデータ処理
8 式まとめて編集
9 検索・集計表示からのフォルダ操作
10 フォルダ情報の保存と読み直し
11 検索条件図の操作
1 集計対象
2 集計カラムの操作
4 クロス集計
5 集計カラムと方法の列表示
6 集計行の選別
7 集計のマーク
8 変化の集計
9 集計値を条件とする検索
10 伸縮表示
11 比率表示
12 色分け表示
13 グラフ表示
15 結果表示の独立
16 ボード表示
17 集計結果の保存
Ⅴ 参照用グリッド2 集計カラムの操作
(1) カラムの挿入
(2) 集計追加
(3) カラム編集
(4) カラムの表示/非表示
(5) カラム削除
(6) カラムのコピー/貼付け
(7) カラムの移動
(8) ソート
(9) 小計行の有無
(10) 検索表示から集計カラムを追加
3 複数集計(2) 集計追加
(3) カラム編集
(4) カラムの表示/非表示
(5) カラム削除
(6) カラムのコピー/貼付け
(7) カラムの移動
(8) ソート
(9) 小計行の有無
(10) 検索表示から集計カラムを追加
4 クロス集計
5 集計カラムと方法の列表示
6 集計行の選別
7 集計のマーク
8 変化の集計
9 集計値を条件とする検索
10 伸縮表示
11 比率表示
12 色分け表示
13 グラフ表示
(1) グラフの種類
(2) 視点の選択とグラフ
(3) 複数集計とクロス集計のグラフ
(4) グラフの印刷とファイル出力
(5) グラフの値表示とドリルダウン
(6) グラフのポップアップメニュー
(7) グラフの範囲指定
14 カード表示(2) 視点の選択とグラフ
(3) 複数集計とクロス集計のグラフ
(4) グラフの印刷とファイル出力
(5) グラフの値表示とドリルダウン
(6) グラフのポップアップメニュー
(7) グラフの範囲指定
15 結果表示の独立
16 ボード表示
17 集計結果の保存
Ⅵ HTML出力
Ⅶ 式と組込み関数
Ⅷ プログラム引数とコマンドモード
Ⅸ アクセス制御
Ⅹ 操作ログ
ⅩⅠ ライセンスの設定
Ⅱ‐3‐(3) カラム見出しの操作メニュー
検索表示の先頭の見出し行で右ボタンをクリックすると、列に対する操作を中心とした「カラム見出しの操作メニュー」が表示されます。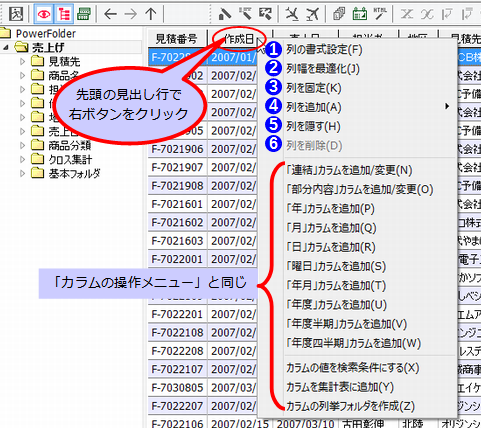
| |
|
||
 |
列の書式設定 | |
表示書式を設定する「表示書式設定」ウィンドウを開きます。開いた時点で右ボタンをクリックしたカラムが選択されています。 「Ⅱ‐3‐(1) 表示書式設定」を参照して下さい。 |
 |
列幅を最適化 | |
右ボタンをクリックした列のカラムの幅を表示されている内容を元に調整します。 |
 |
列を固定 | |
右ボタンをクリックした列のカラムを固定し、横スクロールしても見えなくならないようにします。 「Ⅱ‐3‐(7) 列固定/行固定」を参照してください。 |
 |
列を追加 | 右ボタンをクリックした列の右側に列を追加します。 次のサブメニューが表示されるので追加する列のカラムを選びます。 追加する列のカラムは、次のサブメニューから選びます。 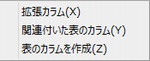 各メニューを選択した後の説明は後述します。 各メニューを選択した後の説明は後述します。 |
|
 |
列を隠す |
|
右ボタンをクリックした列のカラムを隠します。 隠されたカラムは「Ⅱ‐3‐(1) 表示書式設定」から再び表示することができます。 |
 |
列を削除 |
|
右ボタンをクリックした列のカラムが、拡張カラムか他表のカラムであれば有効となり、選択することで表示書式から削除することができます。 |
|
|
|||
列の追加操作は次のようになります。
| (1)「拡張カラム」を選ぶと次のウィンドウが開きます。 | |||
 |
|||
| |
|
||
 |
列名(カラム名) | |
列名(カラム名)を指定します。 |
 |
型 | |
型を選択します。 |
 |
式 | |
カラムの内容を決める式を指定します。 式については「Ⅵ 式と組込み関数」を参照して下さい。 |
|
|
|||
「OK」をクリックすると拡張カラムを追加してウィンドウを閉じます。
「キャンセル」をクリックすると追加せずにウィンドウを閉じます。
| (2)「関連付いた表のカラム」を選ぶと次のウィンドウが開きます。 | |||
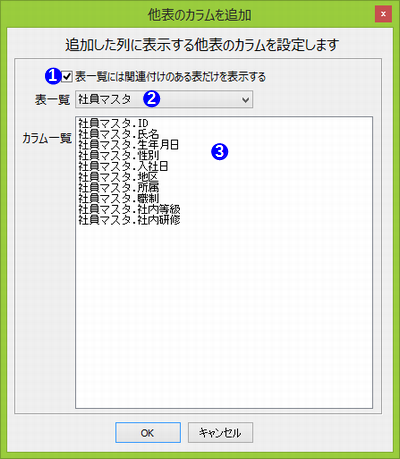 |
|||
| |
|
||
 |
|
チェックをすると下の表一覧には関連付けのある表だけが表示されるようになります。。 |
|
 |
表一覧 | |
一覧から表を選択すると下のカラム一覧にその表のカラムが表示されます。 |
 |
カラム一覧 | |
一覧からカラムを選択するとそのカラムを表示する列が追加されます。 |
|
|
|||
「OK」をクリックするとカラムを追加してウィンドウを閉じます。
「キャンセル」をクリックすると追加せずにウィンドウを閉じます。
| (3)「表のカラムを作成」を選ぶと次のウィンドウが開きます。 | |||
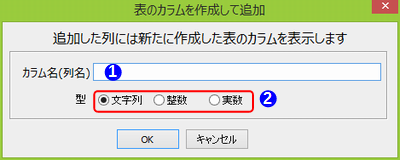 |
|||
| |
|
||
 |
カラム名(列名) | |
表に追加するカラム名を指定します。 検索結果に表示する時の列名はこのカラム名になります。 |
 |
型 | |
型を選択します。 |
|
|
|||
「OK」をクリックすると表にカラムを追加し、表示書式に追加したカラムを表示する列を追加してウィンドウを閉じます。
「キャンセル」をクリックすると追加せずにウィンドウを閉じます。
表に追加するカラムは、インデックス無しで作成されます。