昞巻
偼偠傔偵
嘥 夋柺偺愢柧
嘦 昞偺埖偄曽
嘫 HTML弌椡
嘮 幃偲慻崬傒娭悢
嘯 僾儘僌儔儉堷悢偲僐儅儞僪儌乕僪
嘰 傾僋僙僗惂屼
嘳 憖嶌儘僌
嘳嘥 儔僀僙儞僗偺愝掕
偼偠傔偵
嘥 夋柺偺愢柧
嘦 昞偺埖偄曽
1 昞宍幃偺僨乕僞
2 昞偺嶌傝曽
3 僨乕僞偺昞帵
6 昞偺曇廤
嘨 僼僅儖僟偺埖偄曽2 昞偺嶌傝曽
3 僨乕僞偺昞帵
(1) 昞帵彂幃愝掕
(2) 僇儔儉偺憖嶌儊僯儏乕
(3) 僇儔儉尒弌偟偺憖嶌儊僯儏乕
(4) 楢寢僇儔儉偺捛壛/曄峏
(5) 晹暘撪梕僇儔儉偺捛壛/曄峏
(6) 峴斣崋昞帵
(7) 僜乕僩
(8) 楍屌掕乛峴屌掕
(9) 揮抲昞帵
(10) 儕僗僩偺報嶞乛僾儗價儏乕
4 僨乕僞偺憖嶌(2) 僇儔儉偺憖嶌儊僯儏乕
(3) 僇儔儉尒弌偟偺憖嶌儊僯儏乕
(4) 楢寢僇儔儉偺捛壛/曄峏
(5) 晹暘撪梕僇儔儉偺捛壛/曄峏
(6) 峴斣崋昞帵
(7) 僜乕僩
(8) 楍屌掕乛峴屌掕
(9) 揮抲昞帵
(10) 儕僗僩偺報嶞乛僾儗價儏乕
(1) 僇乕僪昞帵
(2) 曇廤
(3) 捛壛
(4) 曇廤丒捛壛僂傿儞僪僂偺憖嶌
(5) 寢壥偺専嶕
(6) 嵞専嶕
(7) CSV扨敪庢崬
(8) CSV楢懕庢崬
(9) CSV庢崬亅昞偵懳偡傞憖嶌
(10) CSV庢崬掕媊
(11) CSV弌椡
(12) R僗僋儕僾僩嶌惉
(13) 嶍彍
(14) 懕偒
(15) 僨乕僞偺専嵏
(16) 昞帵傪婎偵昞峏怴
5 昞偺寢崌(2) 曇廤
(3) 捛壛
(4) 曇廤丒捛壛僂傿儞僪僂偺憖嶌
(5) 寢壥偺専嶕
(6) 嵞専嶕
(7) CSV扨敪庢崬
(8) CSV楢懕庢崬
(9) CSV庢崬亅昞偵懳偡傞憖嶌
(10) CSV庢崬掕媊
(11) CSV弌椡
(12) R僗僋儕僾僩嶌惉
(13) 嶍彍
(14) 懕偒
(15) 僨乕僞偺専嵏
(16) 昞帵傪婎偵昞峏怴
6 昞偺曇廤
1 僼僅儖僟偺庬椶
2 僼僅儖僟偺憖嶌
4 僼僅儖僟偲昞帵彂幃愝掕
5 懡嵤側僨乕僞偺惍棟丒暘椶
6 僨乕僞偺僪儘僢僾
7 僼僅儖僟偺僨乕僞張棟
8 幃傑偲傔偰曇廤
9 専嶕丒廤寁昞帵偐傜偺僼僅儖僟憖嶌
10 僼僅儖僟忣曬偺曐懚偲撉傒捈偟
11 専嶕忦審恾偺憖嶌
嘩 廤寁昞帵偺巇曽2 僼僅儖僟偺憖嶌
(1) 怴婯嶌惉
(2) 僪儔僢僌仌僪儘僢僾偱嶌惉
(3) 曇廤
(4) 愗傝庢傝偲揬傝晅偗
(5) 僐僺乕偲揬傝晅偗
(6) 晹暘揬傝晅偗
(7) 愝掕偺僋儕傾
(8) 掕媊偺彂偒弌偟偲撉傒崬傒
(9) 嶍彍
(10) 専嶕忦審偺堦帪揑曄峏
(11) 傛偔偁傞愝掕
(12) 孹岦偲懳嶔偺偨傔偺僼僅儖僟孮偺嶌惉
(13) 嶶晍恾儃乕僪偺嶌惉
3 僼僅儖僟偺奒憌(2) 僪儔僢僌仌僪儘僢僾偱嶌惉
(3) 曇廤
(4) 愗傝庢傝偲揬傝晅偗
(5) 僐僺乕偲揬傝晅偗
(6) 晹暘揬傝晅偗
(7) 愝掕偺僋儕傾
(8) 掕媊偺彂偒弌偟偲撉傒崬傒
(9) 嶍彍
(10) 専嶕忦審偺堦帪揑曄峏
(11) 傛偔偁傞愝掕
(12) 孹岦偲懳嶔偺偨傔偺僼僅儖僟孮偺嶌惉
(13) 嶶晍恾儃乕僪偺嶌惉
4 僼僅儖僟偲昞帵彂幃愝掕
5 懡嵤側僨乕僞偺惍棟丒暘椶
6 僨乕僞偺僪儘僢僾
7 僼僅儖僟偺僨乕僞張棟
8 幃傑偲傔偰曇廤
9 専嶕丒廤寁昞帵偐傜偺僼僅儖僟憖嶌
10 僼僅儖僟忣曬偺曐懚偲撉傒捈偟
11 専嶕忦審恾偺憖嶌
1 廤寁懳徾
2 廤寁僇儔儉偺憖嶌
4 僋儘僗廤寁
5 廤寁僇儔儉偲曽朄偺楍昞帵
6 廤寁峴偺慖暿
7 廤寁偺儅乕僋
8 曄壔偺廤寁
9 廤寁抣傪忦審偲偡傞専嶕
10 怢弅昞帵
11 斾棪昞帵
12 怓暘偗昞帵
13 僌儔僼昞帵
15 寢壥昞帵偺撈棫
16 儃乕僪昞帵
17 廤寁寢壥偺曐懚
嘪 嶲徠梡僌儕僢僪2 廤寁僇儔儉偺憖嶌
(1) 僇儔儉偺憓擖
(2) 廤寁捛壛
(3) 僇儔儉曇廤
(4) 僇儔儉偺昞帵乛旕昞帵
(5) 僇儔儉嶍彍
(6) 僇儔儉偺僐僺乕乛揬晅偗
(7) 僇儔儉偺堏摦
(8) 僜乕僩
(9) 彫寁峴偺桳柍
(10) 専嶕昞帵偐傜廤寁僇儔儉傪捛壛
3 暋悢廤寁(2) 廤寁捛壛
(3) 僇儔儉曇廤
(4) 僇儔儉偺昞帵乛旕昞帵
(5) 僇儔儉嶍彍
(6) 僇儔儉偺僐僺乕乛揬晅偗
(7) 僇儔儉偺堏摦
(8) 僜乕僩
(9) 彫寁峴偺桳柍
(10) 専嶕昞帵偐傜廤寁僇儔儉傪捛壛
4 僋儘僗廤寁
5 廤寁僇儔儉偲曽朄偺楍昞帵
6 廤寁峴偺慖暿
7 廤寁偺儅乕僋
8 曄壔偺廤寁
9 廤寁抣傪忦審偲偡傞専嶕
10 怢弅昞帵
11 斾棪昞帵
12 怓暘偗昞帵
13 僌儔僼昞帵
(1) 僌儔僼偺庬椶
(2) 帇揰偺慖戰偲僌儔僼
(3) 暋悢廤寁偲僋儘僗廤寁偺僌儔僼
(4) 僌儔僼偺報嶞偲僼傽僀儖弌椡
(5) 僌儔僼偺抣昞帵偲僪儕儖僟僂儞
(6) 僌儔僼偺億僢僾傾僢僾儊僯儏乕
(7) 僌儔僼偺斖埻巜掕
14 僇乕僪昞帵(2) 帇揰偺慖戰偲僌儔僼
(3) 暋悢廤寁偲僋儘僗廤寁偺僌儔僼
(4) 僌儔僼偺報嶞偲僼傽僀儖弌椡
(5) 僌儔僼偺抣昞帵偲僪儕儖僟僂儞
(6) 僌儔僼偺億僢僾傾僢僾儊僯儏乕
(7) 僌儔僼偺斖埻巜掕
15 寢壥昞帵偺撈棫
16 儃乕僪昞帵
17 廤寁寢壥偺曐懚
嘫 HTML弌椡
嘮 幃偲慻崬傒娭悢
嘯 僾儘僌儔儉堷悢偲僐儅儞僪儌乕僪
嘰 傾僋僙僗惂屼
嘳 憖嶌儘僌
嘳嘥 儔僀僙儞僗偺愝掕
嘦乚俆乚(1) 昞偺娭楢晅偗
昞乽愳忣曬乿偲昞乽抧堟乿傪寢崌偟傑偡丅寢崌偼丄乽抧堟亅俬俢乿偲乽抧堟俬俢乿偱偍偙側偄傑偡丅
嘆 乽愳忣曬乿偺僼僅儖僟傪慖戰偟丄忋晹偺儊僯儏乕偐傜乽昞乿亖亜乽曇廤乿傪慖戰偟傑偡丅
丂傑偨丄乽愳忣曬乿偺僼僅儖僟偵僇乕僜儖傪崌傢偣塃儃僞儞偱儊僯儏乕傪昞帵偝偣偰乽曇廤乿傪慖戰偟偰傕摨條偺憖嶌偑偱偒傑偡丅
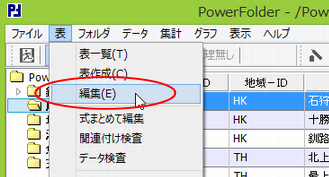 |
嘇 乽昞偺曇廤乿僂傿儞僪僂偱亂娭楢晅偗亃僞僽傪慖戰偟傑偡丅
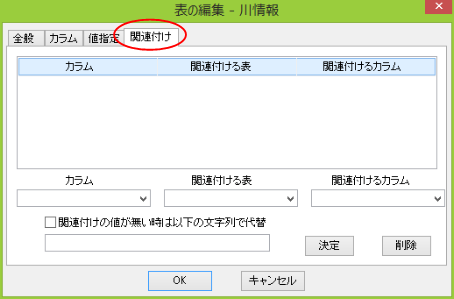 |
嘊 乽愳忣曬乿偺昞偺僇儔儉堦棗偐傜娭楢晅偗傞僇儔儉乽抧堟亅俬俢乿傪慖戰偟傑偡丅
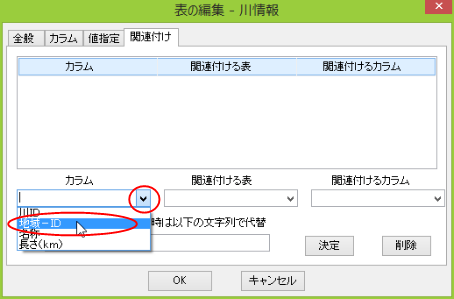 |
嘋 娭楢晅偗傞昞乽抧堟乿傪慖戰偟傑偡丅
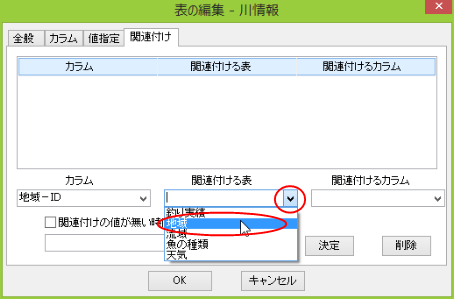 |
嘍 忋婰嘋偱慖戰偟偨昞偺僇儔儉堦棗偐傜娭楢晅偗傞僇儔儉乽抧堟ID乿傪慖戰偟傑偡丅
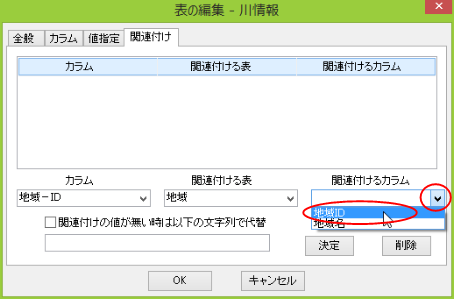 |
嘐 乽娭楢晅偗偺抣偑柍偄帪偼埲壓偺暥帤楍偱戙懼乿偺僠僃僢僋儃僢僋僗傪僠僃僢僋偡傞偲丄僇儔儉乽抧堟-ID乿偺抣偵堦抳偡傞儗僐乕僪偑昞乽抧堟乿偵柍偄帪偵擟堄偺暥帤楍傪曉偣傞傛偆偵弌棃傑偡丅偙偙偱偼僠僃僢僋偟傑偣傫丅
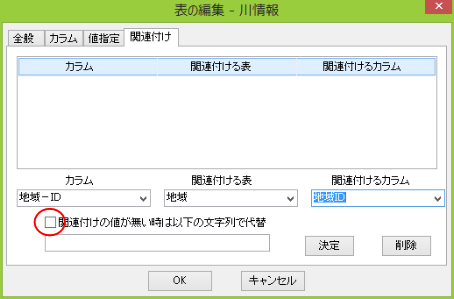 |
嘑 撪梕傪妋擣偟偰栤戣側偗傟偽乽寛掕乿傪傗傝捈偟偨偄帪偼丄乽嶍彍乿傪僋儕僢僋偟傑偡丅
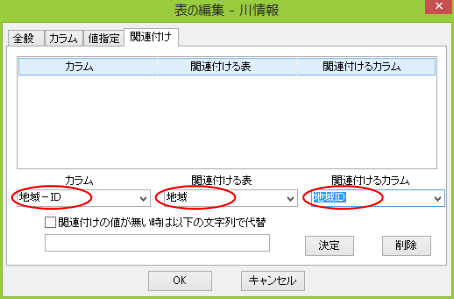 |
嘒 亂娭楢晅偗亃僞僽偺撪梕傪妋擣偟偰乽俷俲乿傪僋儕僢僋偟傑偡丅
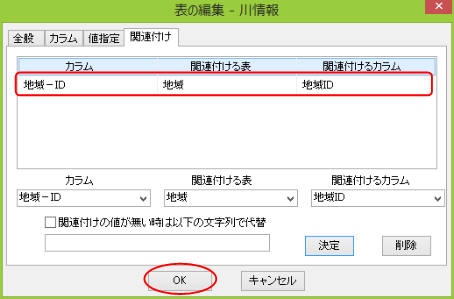 |
埲忋偱(1)偺寢崌偑偱偒傑偟偨丅
| 昞乽愳忣曬乿 | 昞乽抧堟乿 | ||||||
| 愳俬俢 | 柤徧 | 挿偝乮倠倣乯 | 抧堟癐D | <-(1)-> | 抧堟俬俢 | 抧堟柤 | |
師偵丄昞乽掁傝幚愌乿偲昞乽愳忣曬乿傪寢崌偟傑偡丅
嘓 乽掁傝幚愌乿偺僼僅儖僟偱塃儃僞儞偱儊僯儏乕傪昞帵偝偣偰乽曇廤乿傪慖戰偟傑偡丅
嘔 忋婰嘇偐傜嘑偺梫椞偱(2)偺寢崌傪偟傑偡丅
嘕 忋婰嘓嘔偺梫椞偱(3)(4)(5)偺寢崌傪偟傑偡丅
埲忋偱(1)偐傜(5)偺娭楢晅偗偑偱偒傑偟偨丅
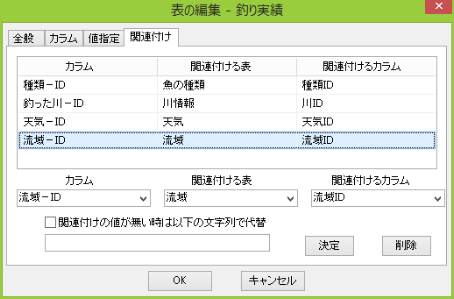 |
| 昞乽掁傝幚愌乿 | ||||||||
| 掁偭偨擔 | 娭楢晅偗傪恾幃傪尒傗偡偔偡傞偨傔偵昞乽掁傝幚愌乿偼廲曽岦偵崁栚乮僇儔儉乯偑暲傋偰偁傝傑偡丅 | |||||||
| 挿偝乮們倣乯 | ||||||||
| 昞乽愳忣曬乿 | 昞乽抧堟乿 | |||||||
| 掁偭偨愳亅俬俢 | <-(2)-> | 愳俬俢 | 柤徧 | 挿偝乮倠倣乯 | 抧堟癐D | <-(1)-> | 抧堟俬俢 | 抧堟柤 |
| 昞乽棳堟乿 | ||||||||
| 愳偺棳堟亅俬俢 | <-(3)-> | 棳堟俬俢 | 棳堟柤 | |||||
| 昞乽嫑偺庬椶乿 | ||||||||
| 庬椶亅俬俢 | <-(4)-> | 庬椶俬俢 | 柤徧 | |||||
| 昞乽揤婥乿 | ||||||||
| 揤婥亅俬俢 | <-(5)-> | 揤婥俬俢 | 揤婥 | |||||