昞巻
偼偠傔偵
嘥丂俹倧倵倕倰俥倧倢倓倕倰偺奣梫
嘦丂俹倧倵倕倰俥倧倢倓倕倰偺僨乕僞娗棟
嘨丂俹倧倵倕倰俥倧倢倓倕倰偺巊偄曽
偼偠傔偵
嘥丂俹倧倵倕倰俥倧倢倓倕倰偺奣梫
嘦丂俹倧倵倕倰俥倧倢倓倕倰偺僨乕僞娗棟
嘨丂俹倧倵倕倰俥倧倢倓倕倰偺巊偄曽
嘨亅侾丂夋柺峔惉
嘨亅俀丂昞偺埖偄曽
嘨亅俁丂僼僅儖僟偺埖偄曽
嘨亅係丂廤寁昞帵偺巇曽
嘨亅俆丂HTML弌椡
嘨亅俇丂幃偲慻崬傒娭悢
嘨亅俈丂傾僋僙僗惂屼
嘨亅俉丂憖嶌儘僌
嘨亅俋丂儔僀僙儞僗偺愝掕
嘩丂俹倧倵倕倰俥倧倢倓倕倰偺巇條嘨亅俀丂昞偺埖偄曽
嘨亅俁丂僼僅儖僟偺埖偄曽
嘨亅係丂廤寁昞帵偺巇曽
嘨亅俆丂HTML弌椡
嘨亅俇丂幃偲慻崬傒娭悢
嘨亅俈丂傾僋僙僗惂屼
嘨亅俉丂憖嶌儘僌
嘨亅俋丂儔僀僙儞僗偺愝掕
嘇丂僨乕僞専嶕偑娙扨
僨乕僞専嶕偼丄俢俛偺専嶕偲偟偰堦斒壔偟偰偄傞俽俻俴(Structured Query Language)傪巊傢側偄偱丄帇妎揑偱捈姶揑偵棟夝偟堈偄僌儔僼傿僇儖側専嶕忦審恾傪嶌惉偡傞偙偲偱専嶕忦審傪愝掕偟傑偡丅椺偲偟偰丄掁傝幚愌僥乕僽儖偐傜挿偝偑30cm埲忋偱庬椶偑乽偁傑偛乿丄乽偄傢側乿丄乽傗傑傔乿偺宬棳嫑偺専嶕傪偡傞応崌丄俽俻俴(Structured Query Language)偺婰弎偲俹倧倵倕倰俥倧倢倓倕倰偺愝掕傪斾妑偟傑偡丅
亂俽俻俴偺婰弎亃
SELECT 掁偭偨擔, 掁偭偨応強,挿偝,庬椶 FROM 掁傝幚愌僥乕僽儖
WHERE 挿偝 >=30 AND (庬椶 = '偁傑偛' OR 庬椶='偄傢側' OR 庬椶='傗傑傔');
WHERE 挿偝 >=30 AND (庬椶 = '偁傑偛' OR 庬椶='偄傢側' OR 庬椶='傗傑傔');
亂俹倧倵倕倰俥倧倢倓倕倰偺愝掕亃
| SELECT 掁偭偨擔, 掁偭偨応強,挿偝,庬椶 | 仺 | 昞帵彂幃愝掕偺崁栚堦棗偐傜掁偭偨擔丄掁偭偨応強丄挿偝丄庬椶傪儅乕僋偟傑偡丅 | |
| FROM 掁傝幚愌僥乕僽儖 | 仺 | 掁傝幚愌僥乕僽儖偺僼僅儖僟傪慖戰偟傑偡丅 | |
| WHERE 挿偝 >=30 AND (庬椶 = '偁傑偛' OR 庬椶='偄傢側' OR 庬椶='傗傑傔'); | |||
| 仺 | 忦審僼僅儖僟偱壓婰偺専嶕忦審恾傪嶌惉偟傑偡丅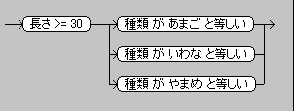 | ||
俹倧倵倕倰俥倧倢倓倕倰偱偼丄俽俻俴(Structured Query Language)偺暥朄傪抦傜側偔偰傕娙扨偵専嶕偑偱偒傑偡丅
専嶕忦審恾偼丄忦審偺捈楍偑俙俶俢丄暲楍偑俷俼偱忦審傪儅僂僗偱娙扨偵慻傒棫偰嶌惉偟傑偡丅
傑偨丄壓埵偵僼僅儖僟傪嶌惉偡傞偲丄傛傝忋埵偺僼僅儖僟偺忦審偑AND偱宲彸偝傟傑偡丅
専嶕忦審恾偼丄婰弎尵岅偺俽俻俴(Structured Query Language)傛傝帇妎揑偱捈姶揑偱偡偺偱暘偐傝堈偔丄暋嶨側忦審愝掕偺応崌偼丄傛傝偦偺埿椡傪敪婗偟傑偡丅